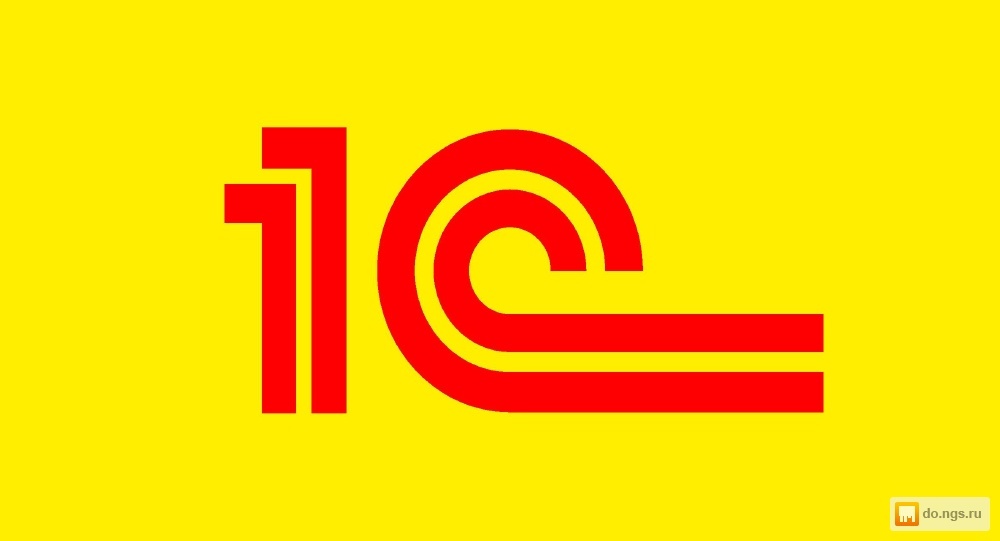Организации с большим количеством работников нередко используют для перечисления заработной платы банковские зарплатные проекты. Эта услуга очень удобна, поскольку позволяет перечислить зарплату сразу всем работникам компании одной платежкой. В настоящей статье содержится пошаговая инструкция о том, как быстро настроить зарплатный проект, используя возможности 1С 8.3 ЗУП.
Создание нового зарплатного проекта в 1С
Все сведения о зарплатных проектах хранятся в специальном справочнике 1С 8.3 ЗУП. Создать зарплатный проект просто: достаточно кликнуть раздел «Выплаты» (1) во вкладке «Зарплатные проекты» (2).
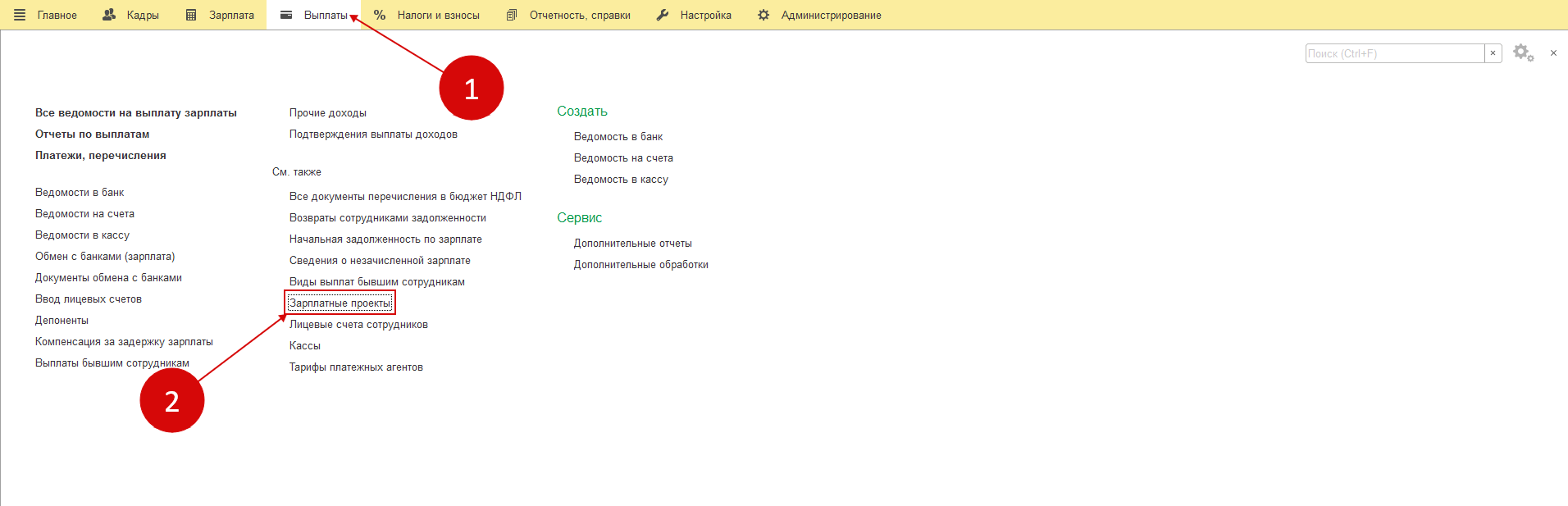
В появившемся окне выбираем кнопку «Создать» (3), перед нами открывается форма, которую необходимо заполнить.
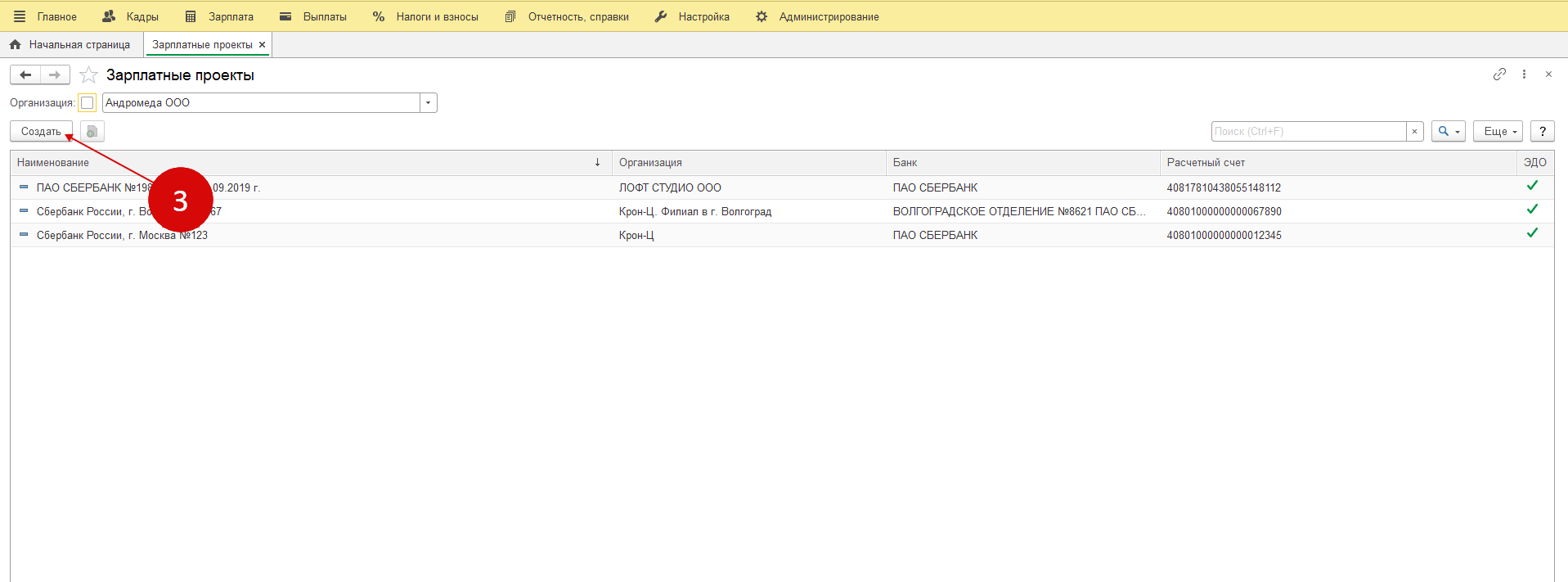
Создать новый зарплатный проект в 1С 8.3 ЗУП можно указав:
- наименование организации (4);
- банк обслуживания (нужно выбрать из списка) (5) или загрузить список из классификатора (6), имеющегося на портале компании-разработчика 1С (6) или на диске (7).
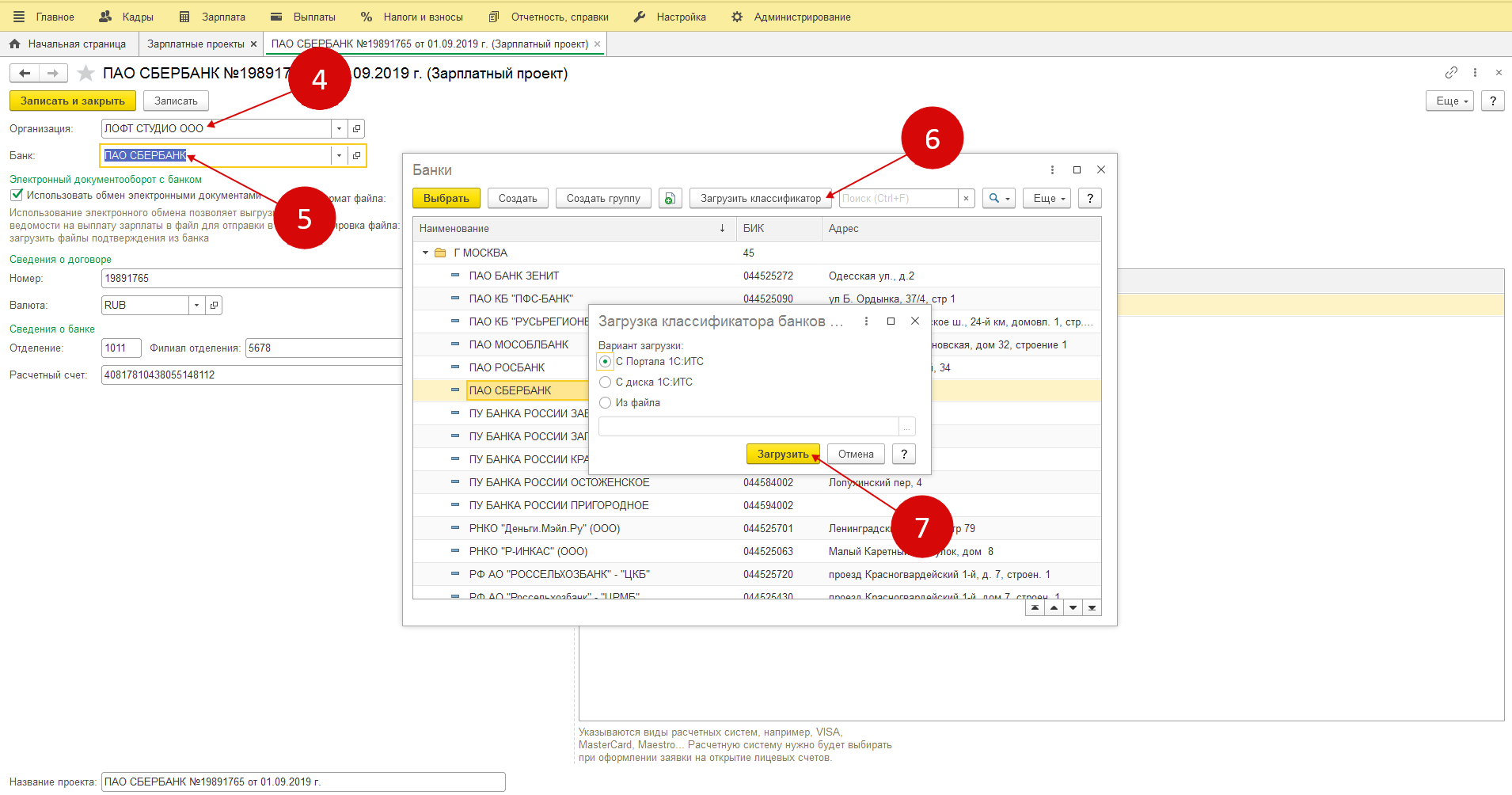
После внесения этих сведений, нужно определиться, будет ли использоваться электронный обмен документами с банком в рамках зарплатного проекта. Подобная функция позволяет загружать зарплатные ведомости и файлы подтверждения сразу же в банк.
Кроме того, электронный обмен позволит автоматически загрузить любые открытые лицевые счета, имеющиеся в банке, а также отправить заявки на новых сотрудников компании.
При отключенной функции электронного обмена с банком, все сведения о лицевых счетах вводятся вручную. Кроме того, также отсутствует возможность отправить электронные платежные ведомости.
Если вам понадобится функция электронного обмена с банком, то в специальном поле поставьте галочку (8), а также укажите:
- Дату, номер, а также валюту договора в новом зарплатном проекте (9);
- Номер расчетного счета, указанный в договоре (10);
- Филиал банка, номер отделения (11);
- Используемый формат файлов для электронного обмена и его кодировку (12). Все эти сведения выдадут технические специалисты банка;
- Систему расчетов (13). Внесите сведения о системе, указанной непосредственно в договоре (например, «VISA»);
- Название нового зарплатного проекта (14). Имя присваивается автоматически по номеру договора и названию банка, в случае необходимости его можно изменить.
Сохранить внесенные изменения в новый зарплатный проект в 1С 8.3 ЗУП можно нажав кнопку «Записать и закрыть» (15). После того как настройки сохранены, ведомость на выплату зарплаты можно отправлять в банк одним файлом. Подробнее, о том, как это сделать в следующем разделе.
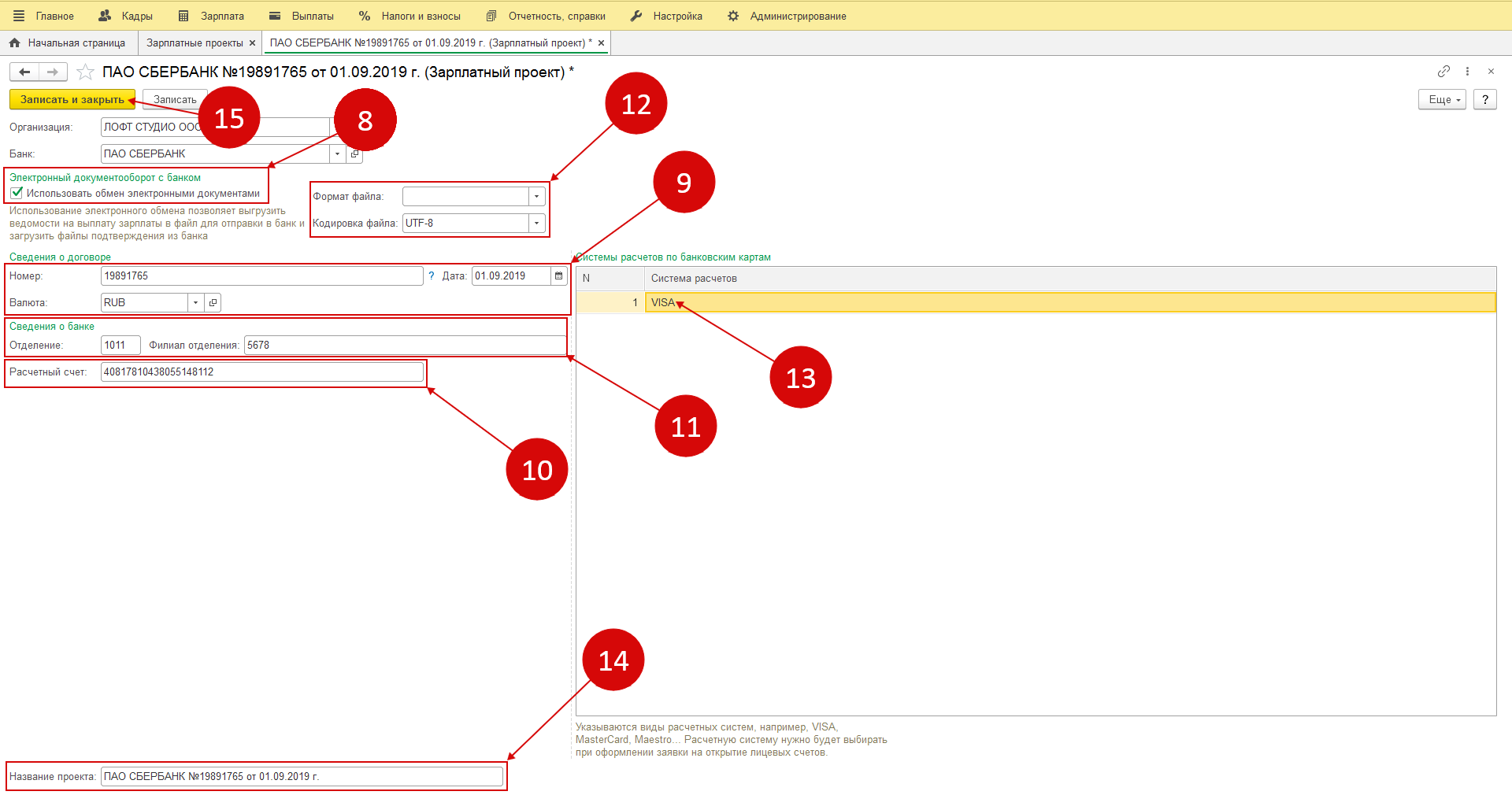
Создание лицевых счетов сотрудников компании
Существует два способа введения сведений в 1С 8.3 ЗУП о лицевых счетах сотрудников, а именно:
- Индивидуально. Используя сведения из карточки по каждому работнику;
- Группой. Используя документ «Ввод лицевых счетов» можно внести сведения обо всех работниках компании.
Первый способ подходит для внесения сведений об одном, двум или трем работникам. Когда речь идет о большом количестве работников, то лучше всего применять второй вариант ввода данных.
Ввод данных о лицевом счете с помощью карточки сотрудника
- Войдите в раздел «Кадры» (1) и выберете там «Сотрудники» (2). Откроется строка со списком всех сотрудников компании.
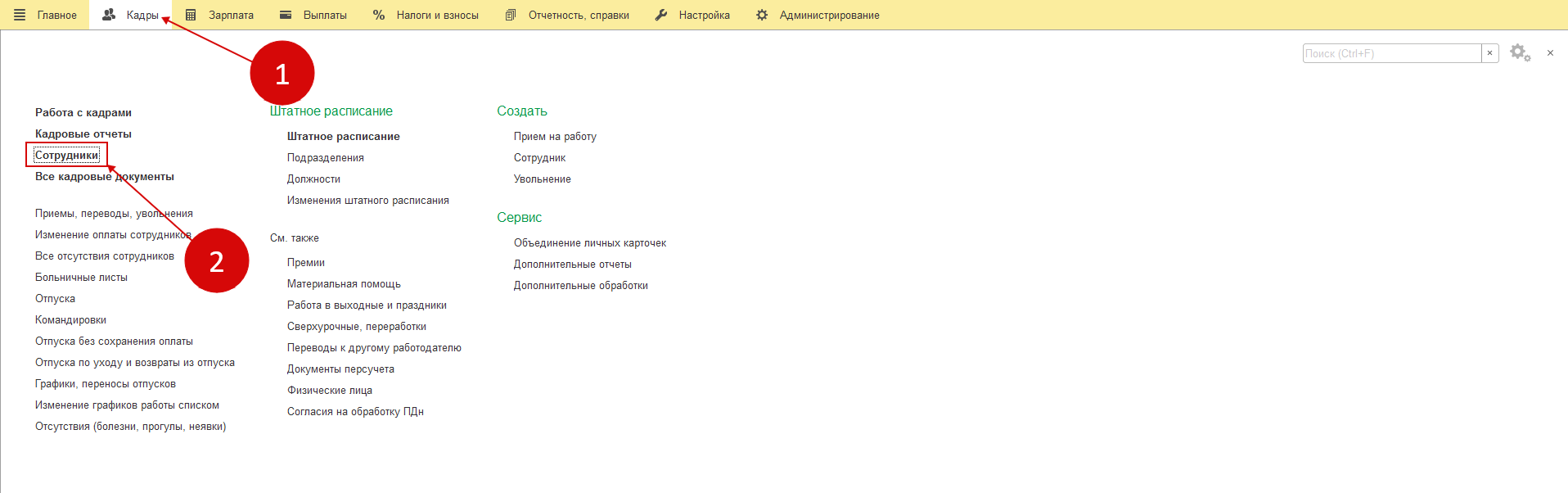
- Выберете нужного работника из списка (3), кликните по нему мышкой, откроется карточка работника.
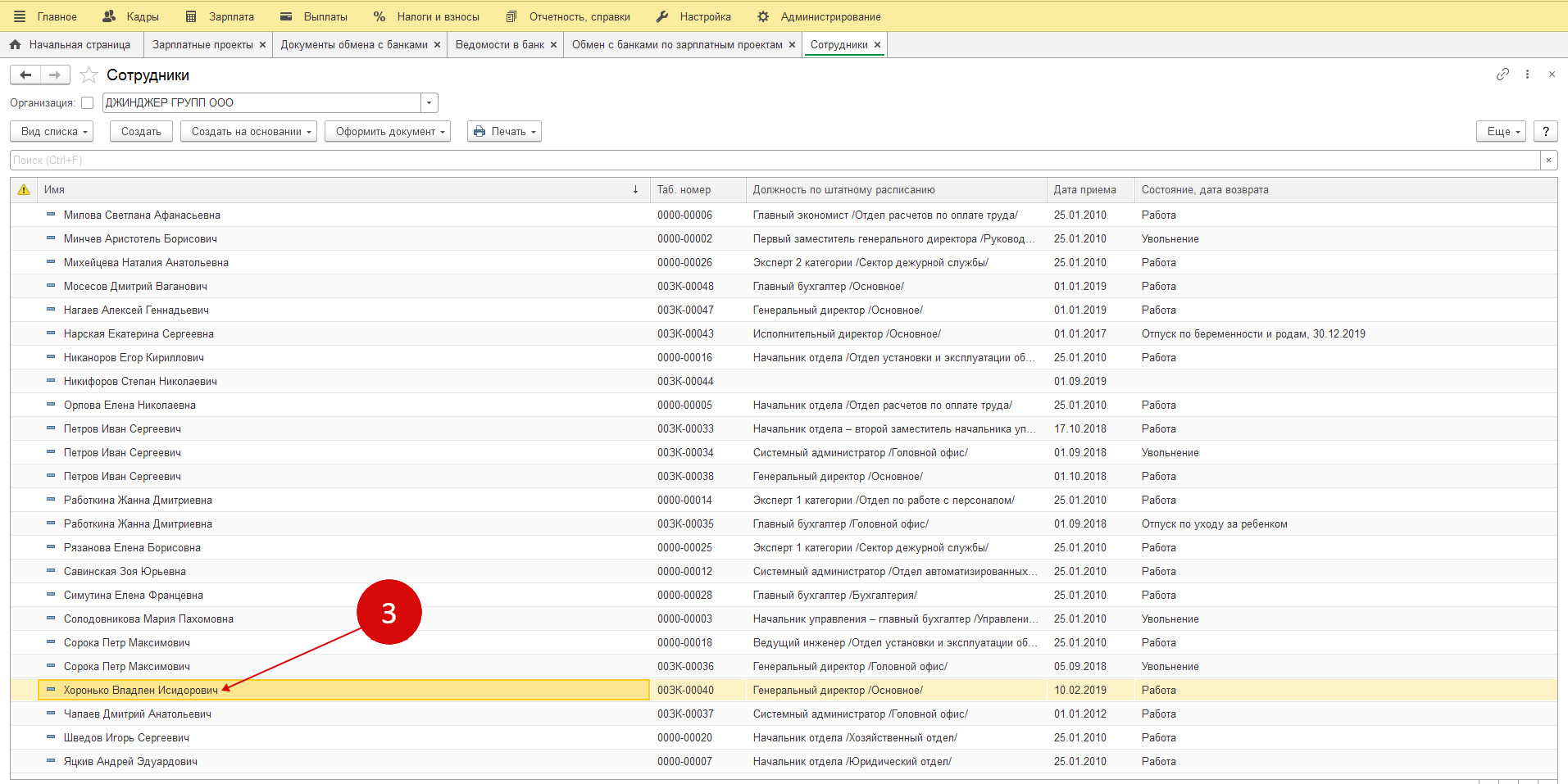
- Выберете вкладку «Выплаты…» (4);
- Установите флажок в окошке «Зачислением на карточку»;
- Выберете зарплатный проект (5);
- Проверьте номер лицевого счета (6);
- Сохраните внесенные сведения (7).
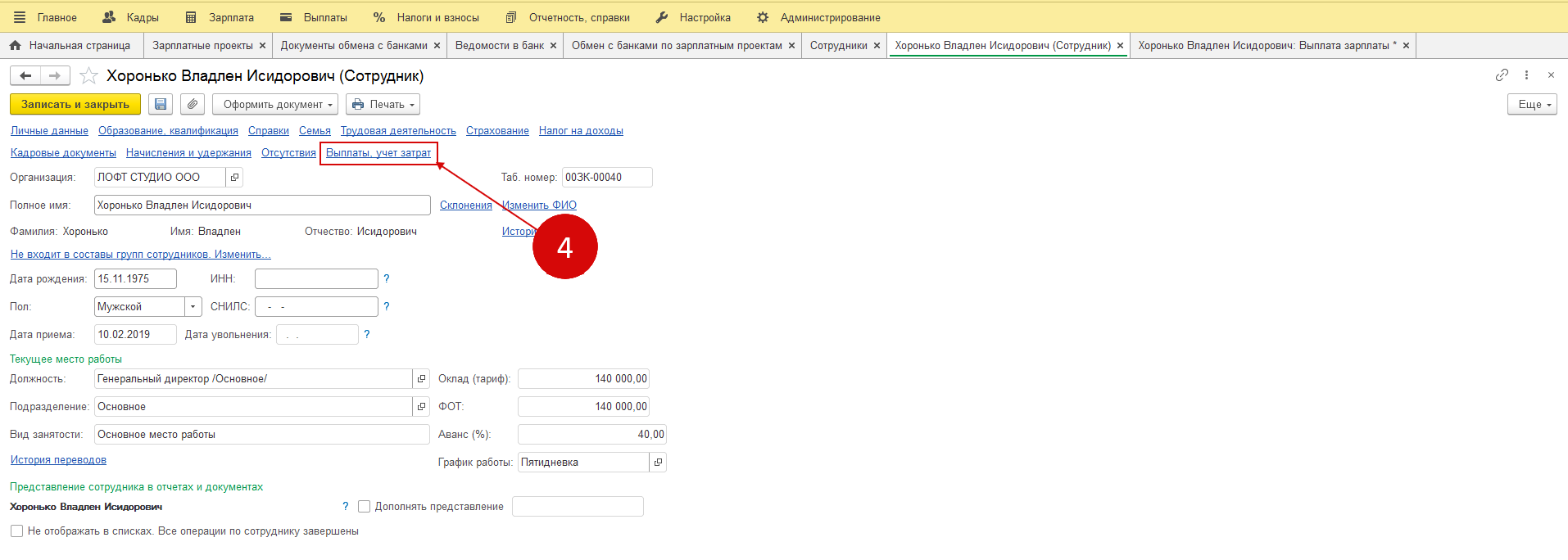
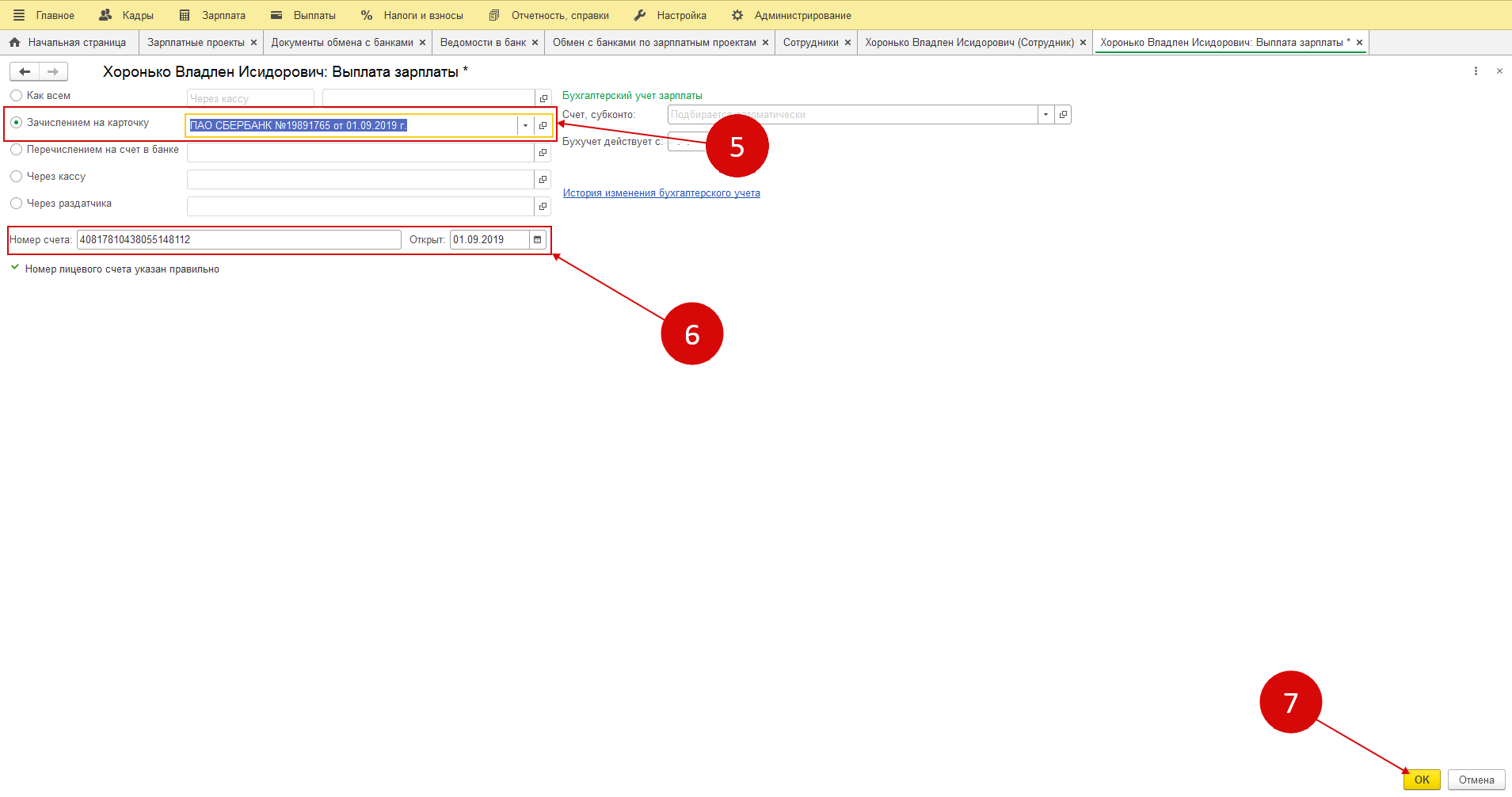
Ввод данных с использованием обработки «Ввод лицевых счетов»
- Войдите в раздел «Выплаты» (8);
- Выберете строку «Ввод лицевых счетов» (9), после чего откроется окно для ввода данных.
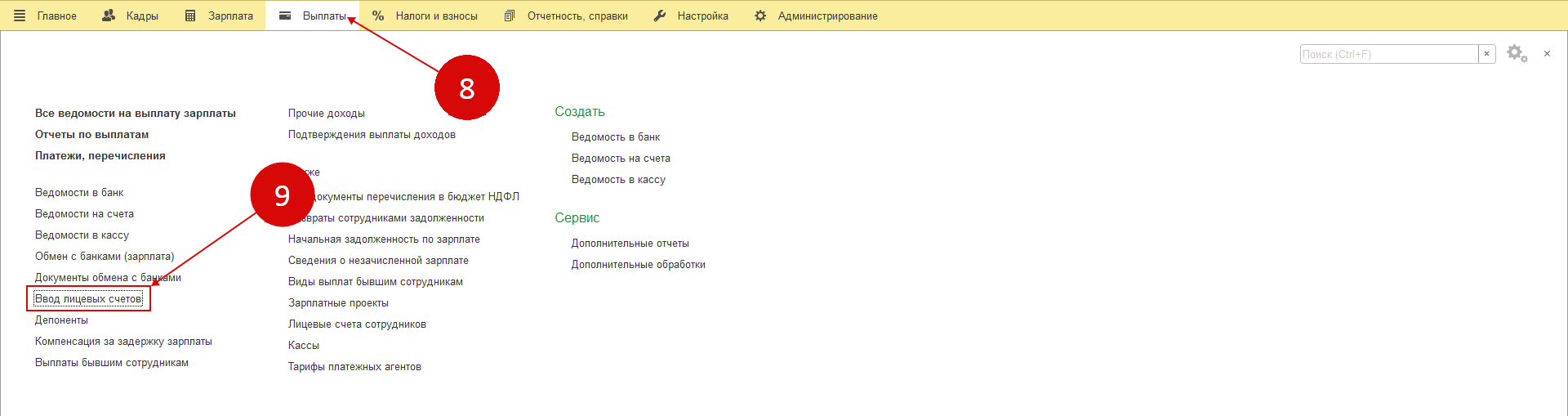
- Укажите наименование организации (10);
- Выберете зарплатный проект (11);
- Укажите месяц, с которого начал работать сотрудник (12);
- Нажмите кнопку «Заполнить» (13);
- В поле «Сотрудники» появится список всех работников (14), сведения о лицевом счете которых, не указаны 1С 8.3 ЗУП;
- Выбрав вкладку «Номер лицевого счета» (15) вручную введите сведения о номерах лицевых счетов сотрудников компании;
- Нажмите кнопку «Сохранить и закрыть» (16).
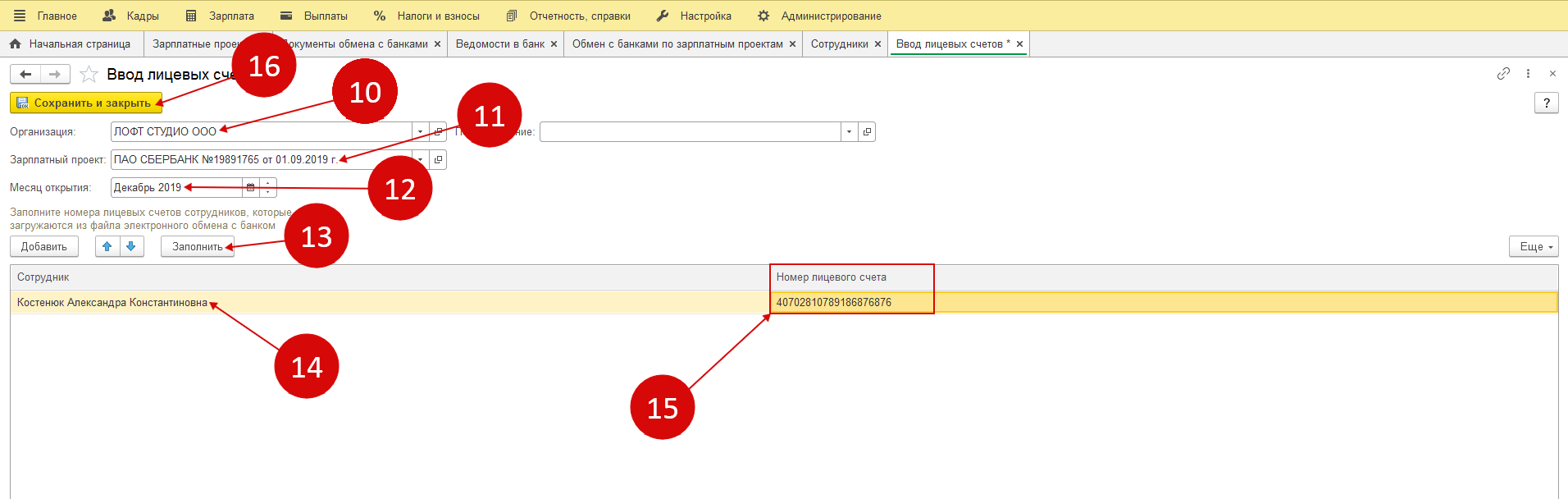
Как только будут выполнены данные манипуляция, сведения о лицевом счете каждого сотрудника появятся в их личных карточках.
Создание зарплатной ведомости для банка
Для того, чтобы перевести заработную плату сотрудникам компании, необходимо создать зарплатную ведомость на выплату для банка.
Для этого необходимо выполнить следующее:
- Войти во вкладку «Выплаты» (1) и открыть ссылку «Ведомости в банк» (2). При этом откроется окно со списком ранее созданных документов.
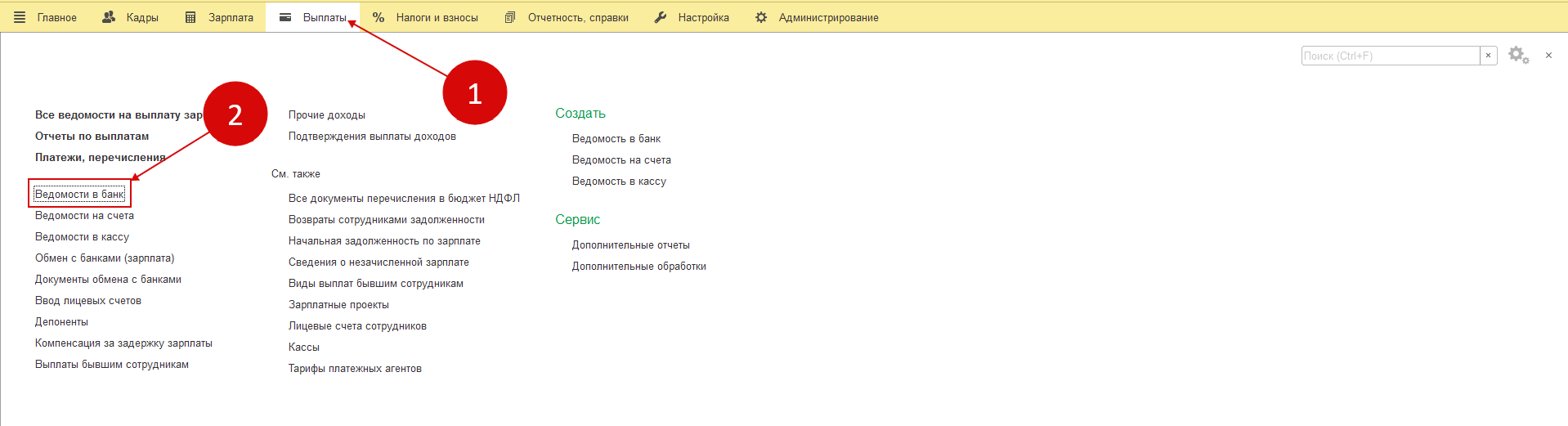
- Нажать кнопку «Создать» (3).
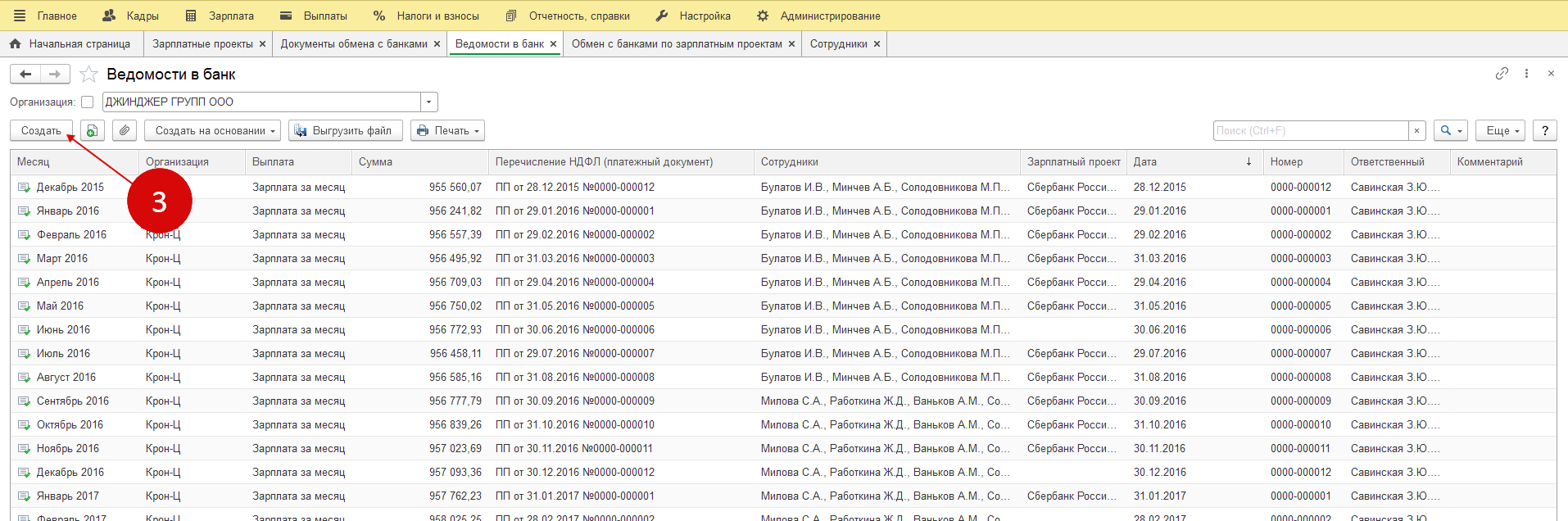
- В открывшемся окне заполнить форму, указав: наименование организации (4); месяц, за который производится выплата (5); зарплатный проект (6).
- Выбрать «Заполнить» (7). Этим действием в виде таблицы сформируется задолженность по заработной плате перед всеми сотрудниками компании с указанием их лицевых счетов, привязанных к зарплатному проекту (8).
- Сохранить внесенные изменения нажав на кнопку «Провести и закрыть» (9).
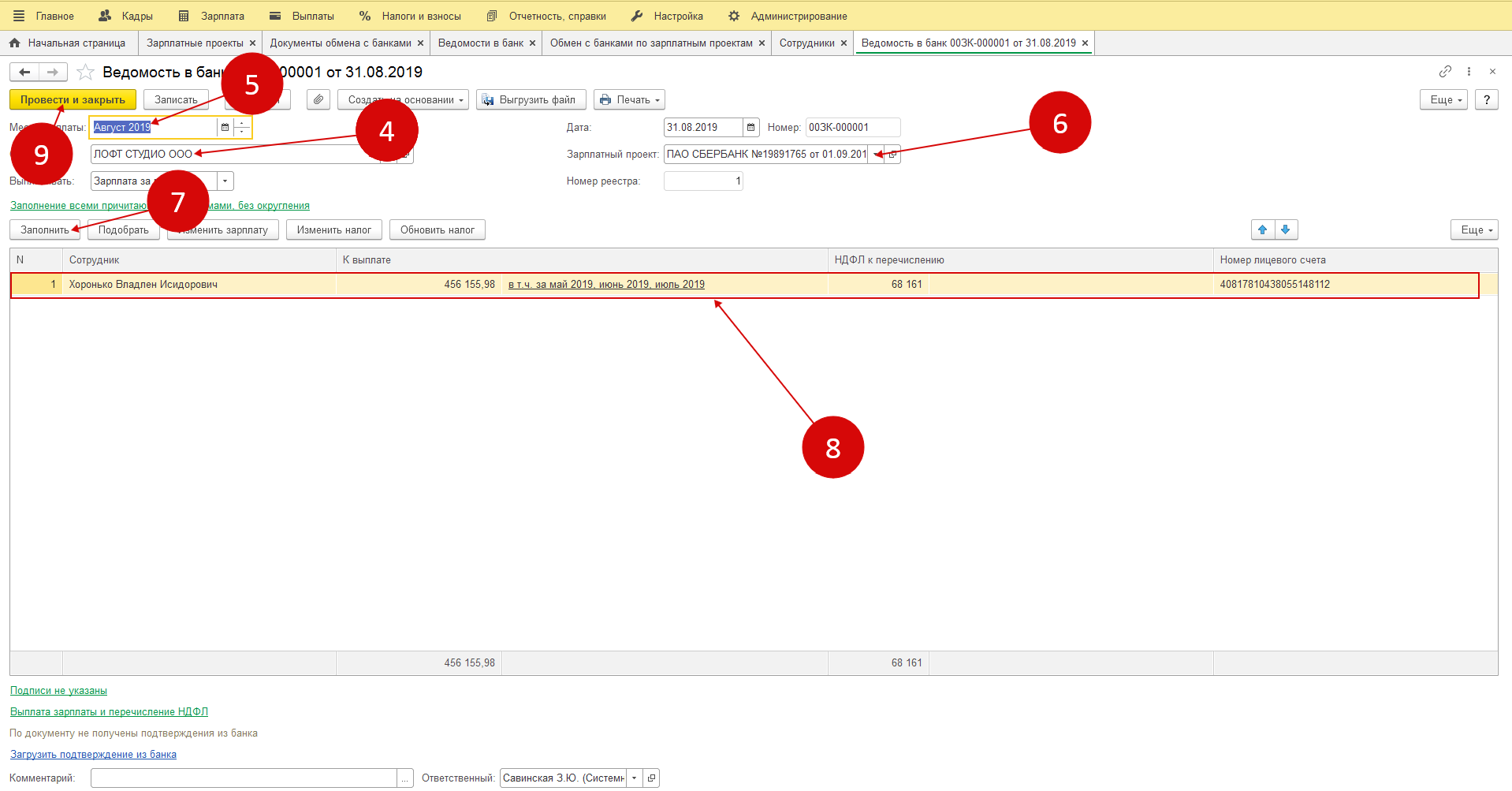
Произвести обмен документами с банком
В выбранном окне обмена документами по зарплатному проекту с банком выполняют следующие действия:
- Формируют ведомость и отправляют ее в банк;
- Загружают полученное подтверждение из банка о суммах, которые были зачислены;
- Выгружают в файлообменник с банком платежки;
- Создают документы на открытие/закрытие лицевых счетов;
- Получают подтверждение об открытии лицевых счетов из банка.
Для того чтобы создать заявку на открытие лицевого счета нового сотрудника, нужно:
- войти в раздел «Выплаты» (1);
- выбрать ссылку «Документы обмена с банками» (2);
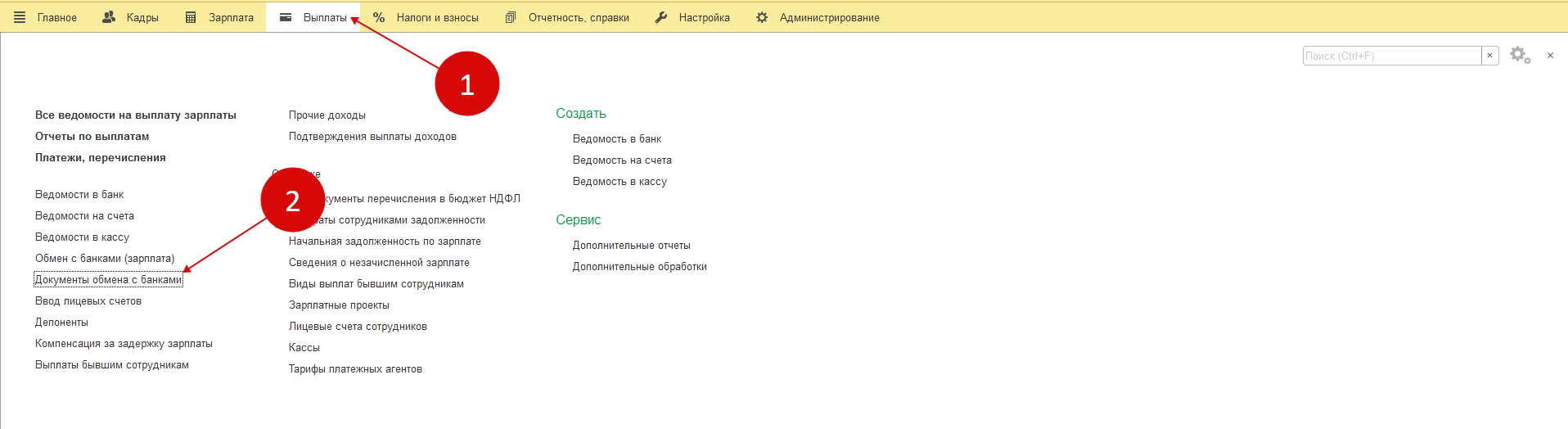
- в открывшемся новом окне обменов нажать кнопку «Создать» (3);
- выберете графу «Заявка на открытие лицевых счетов» (4);
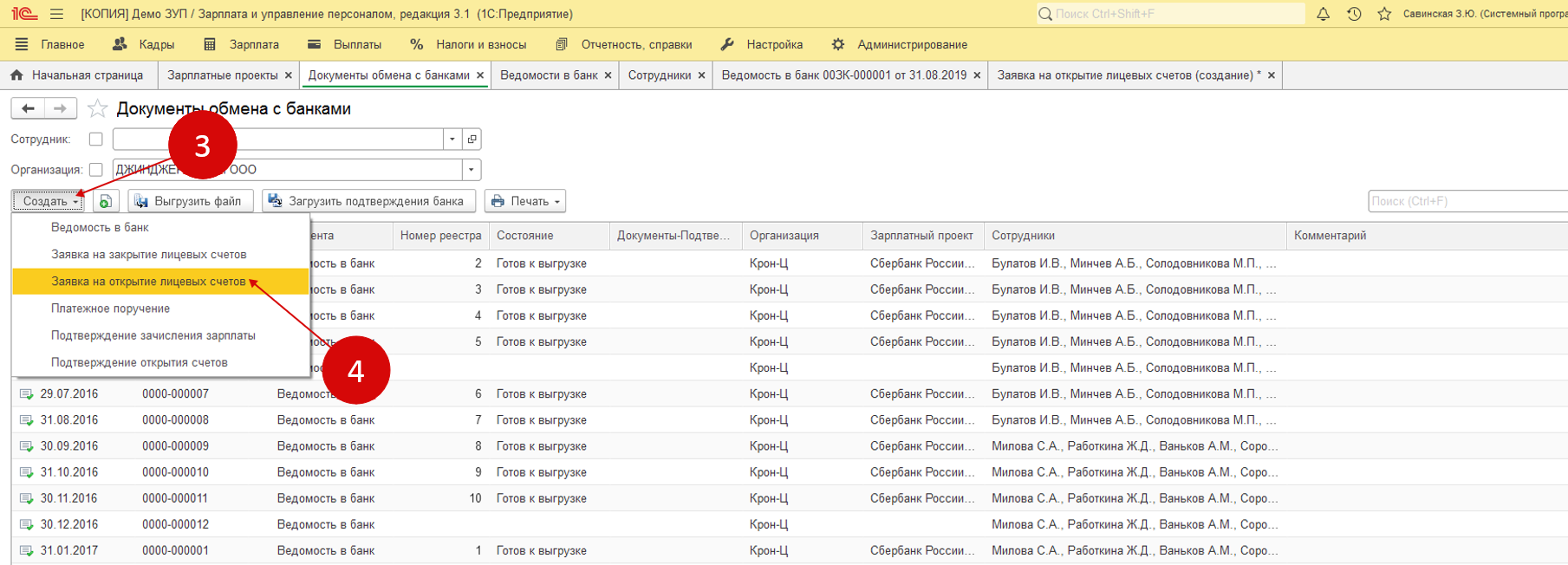
- в открывшейся форме ввода данных укажите: сведения об организации (5), используемый ЗП (6);
- нажмите кнопку «Заполнить» (7);
- во вкладке «Сотрудники» (8) появится список всех работников, сведения по лицевым счетам которых отсутствуют;
- в появившемся справа окне внесите информацию по каждому работнику (9);
- сохраните заявку нажатием кнопок «Записать» и «Провести» (10);
- выгрузите файл заявки в банк нажатием кнопки «Выгрузить файл» (11);
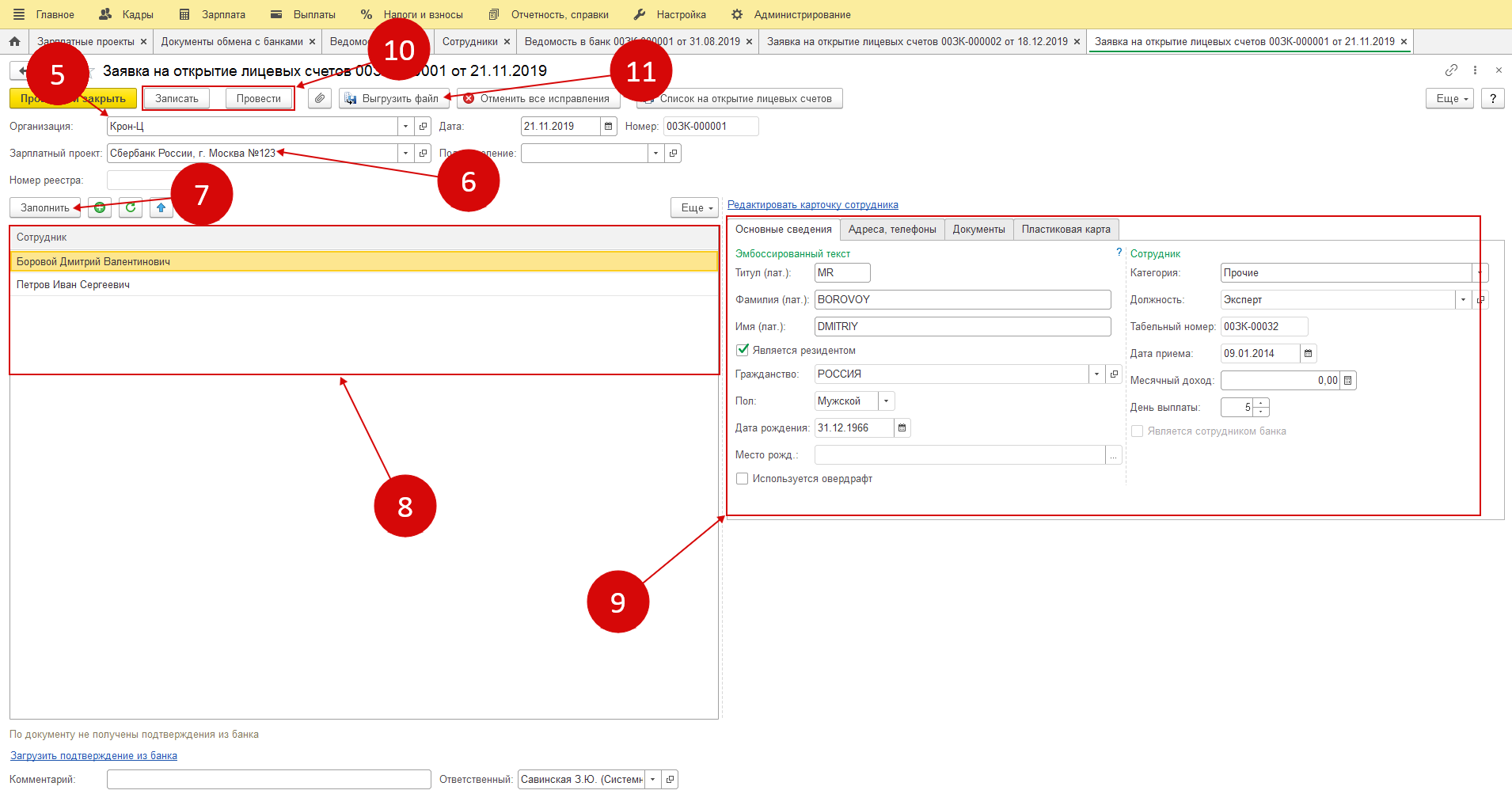
- сохраните его на диске;
- отправьте сформированный файл в банк и ждите подтверждения о том, что лицевые счета сотрудников открыты.
- получите подтверждение банка;
- загрузите его нажатием кнопки «Создать» (12);
- выберете строку «Подтверждение открытия счетов» (13);
- загрузите файл через открывшийся проводник.
Данные из банка о лицевых счетах новых сотрудников автоматически заполнятся в документе. Подтверждение нужно будет сохранить.
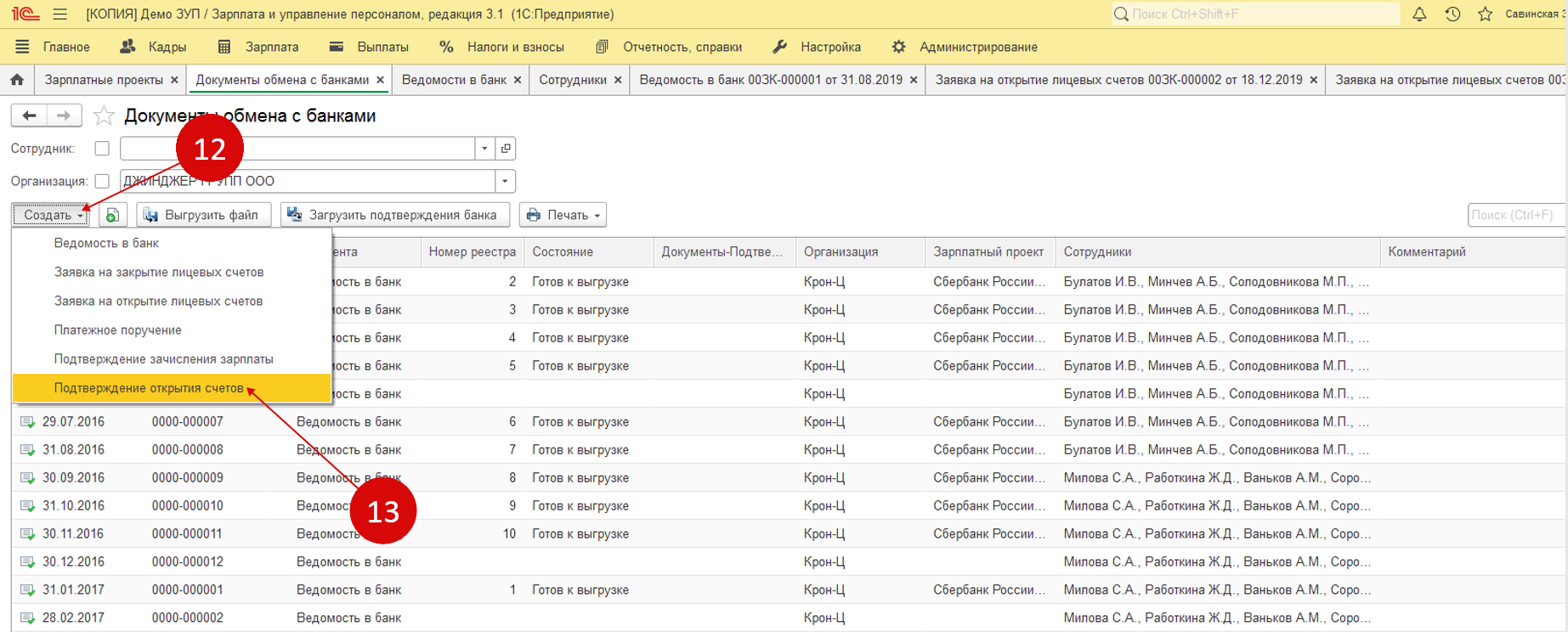
Отправка данных по заработной плате в банк
Для отправки зарплатной ведомости в банк:
- Выберете раздел «Выплата» (1), затем нажмите «Обмен с банками (зарплата)» (2).
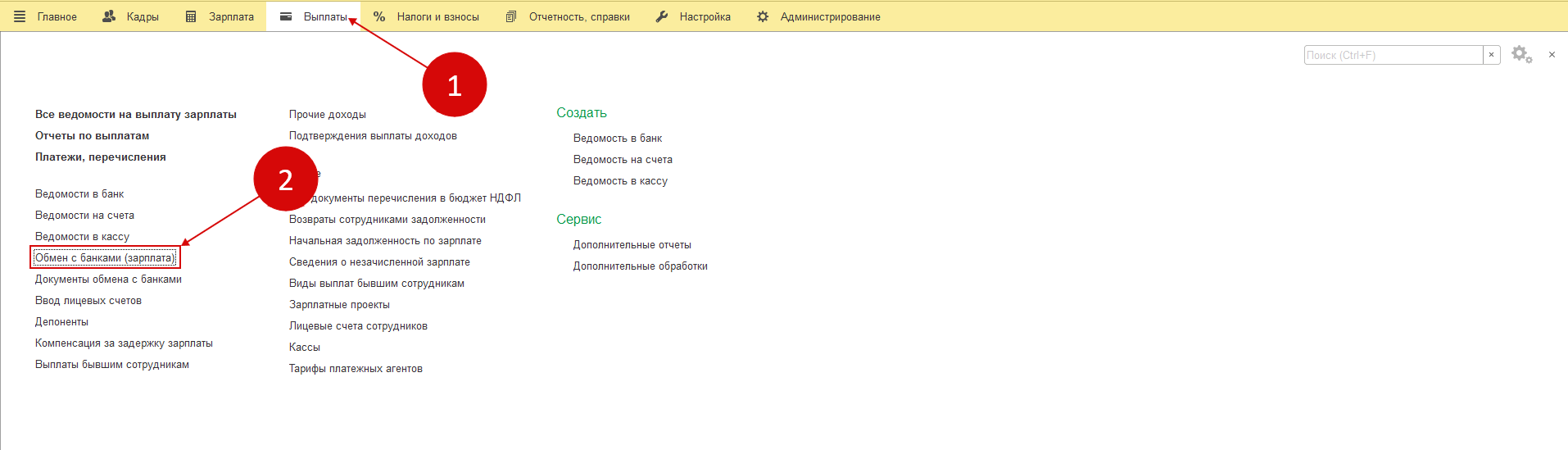
- В появившемся окне выберете зарплатный проект и организацию (3).
- В нижней части окна отобразятся зарплатные ведомости, сформированные для выгрузки в банк (4).
- Выберете место на диске для обмена документами (5), нажмите «Выгрузить файл» (6).
- Сохраните выгруженный файл на диске и отправьте его в банк, после чего все сотрудники компании получат на карты свою заработную плату.
Если таких зарплатных ведомостей несколько, то нужно сформировать платежное поручение (7), а затем отправить его вместе с ведомостью на выдачу заработной платы.
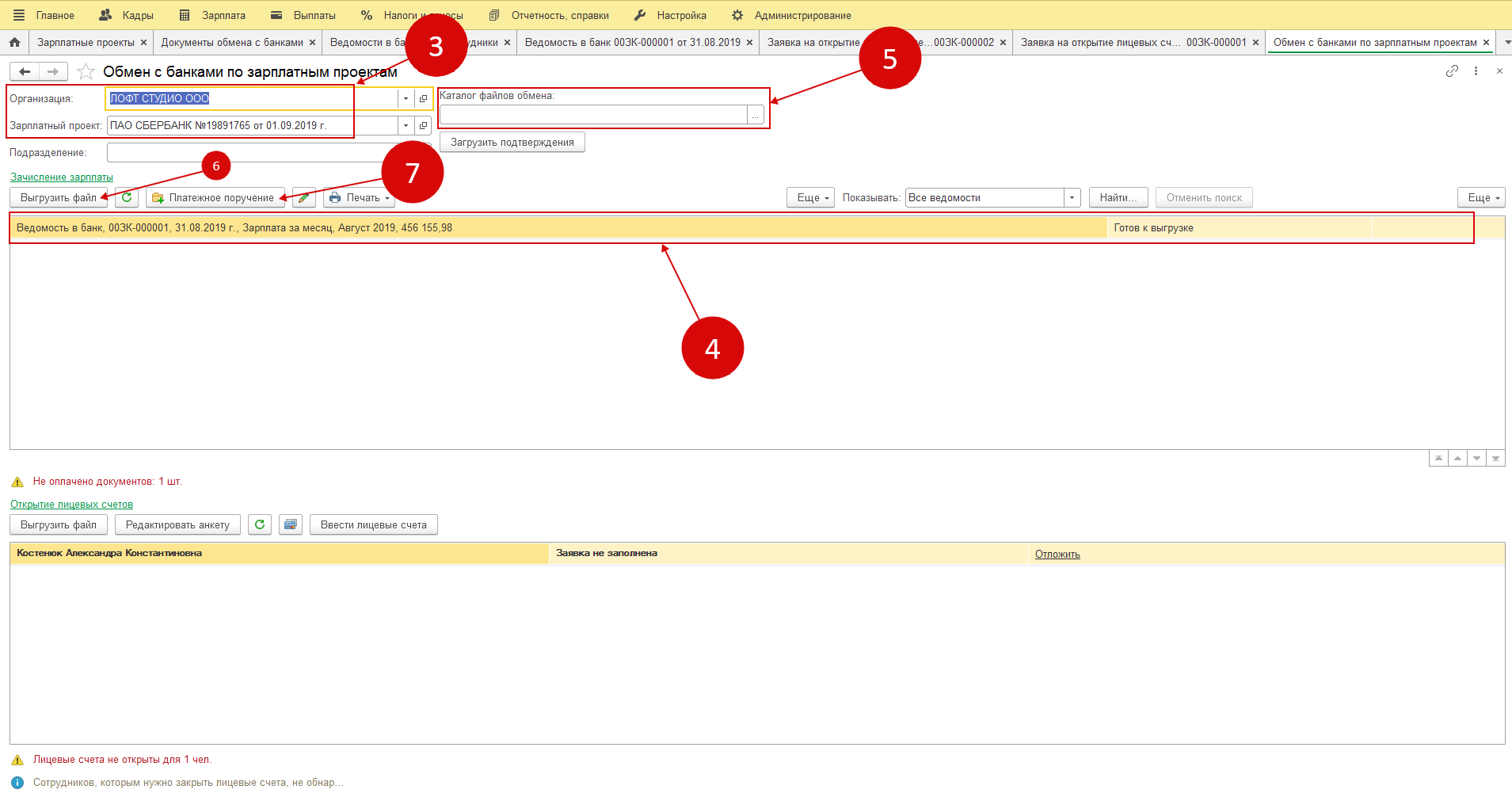
Остались вопросы по ведению зарплатного проекта в 1С ЗУП? Закажите консультацию наших специалистов!