Данная инструкция описывает процесс по формированию документации «Возврат товаров от клиента». Документация создаётся в системе «1С:Управление торговлей», которая создана на платформе «1С:Предприятие». Инструкция даст пользователю необходимое понимание совершения процесса, и он самостоятельно сможет сформировать нужную ему документацию для оформления возврата товара.
Сведения о документе
В случае если продукция в силу каких-либо обстоятельств не была доставлена потребителю, то её следует вернуть обратно продавцу. Покупатель может осуществить это: с помощью телефона, электронной почты или предоставить продукцию лично. Функционал системы 1С УТ предусматривает данную функцию.
Конфигурация «Управление торговлей» содержит 3 вида совершаемых операций с помощью которых возможно произвести возврат продукции:
- Возврат товаров от клиента
- Возврат товаров от комиссионера
- Возврат товаров от розничного покупателя

Инструкция содержит полную информацию по работе с документацией «Возврат товаров в 1С 8.3 от клиента» с возвратом от клиента (в том случае, если клиент это юр. лицо)
Ситуация с комиссионером и розничным покупателем инструкцией не описываются.
Создание документа
Журнал возврата документов клиента находится на рабочем месте «Продажи» - «Возврат и корректировка» - «Документы возврата». Создать документ можно следующими способами:
- Вручную с рабочего места;
- На основании базового документа («Продажа товаров и услуг», «Заказ на возврат»).
Заполнение также зависит от метода.
Создание из рабочего места
Первый тип создания происходит через путь «Возврат и корректировка» - «Возврат документов» - «Создание»:

Если нажать на выделенную кнопку «Создать» - «Возврат от покупателя», то всплывёт соответствующее окно, которое предназначено для создания документации - Возврат от покупателя». Окно содержит заполненные таблицы (без типа компенсации и датирования). Следовательно, пустые пробелы необходимо заполнить самому вручную.
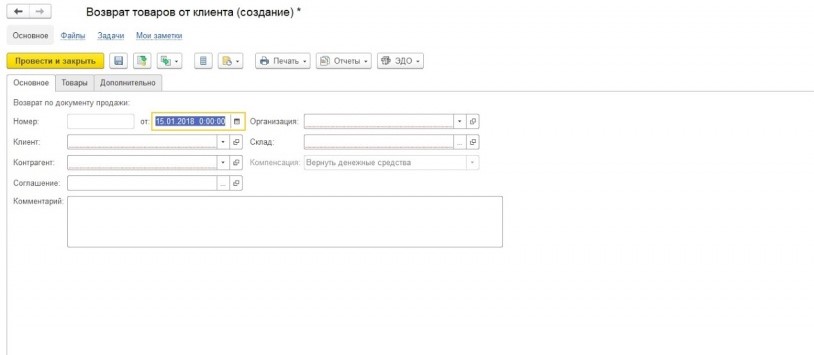
Реквизиты:
Организация - имя будет автоматически заменено в этом поле, если система ведет записи для одной организации. Если в системе хранятся несколько организаций, необходимо выбрать соответствующую из каталога, то есть ту, в которую товары будут возвращены покупателем. Регистрация в системе от имени одной или нескольких организаций настраивается в разделе: «NSI и администрирование» - «Конфигурация и разделы NSI» - «Предприятие» - «Несколько организаций (набор флажков)».
Клиент - вы должны выбрать клиента из каталога партнеров (клиентов).
Исполнитель – данное поле заполнится автоматически после того как пользователь выберет соответствующего клиента. В случае создания «партнёра (заказчик)», но для него не было создано «исполнитель», то он должен быть создан в каталоге партнеров (клиентов).
Склад - необходимо выбрать склад из каталога «Склады и магазины».
Соглашение – вам следует выбрать контракт при их применении. В процессе выбора предприятия и потребителя, совокупность контрактов будет доступен для выбора в раскрывающемся списке:
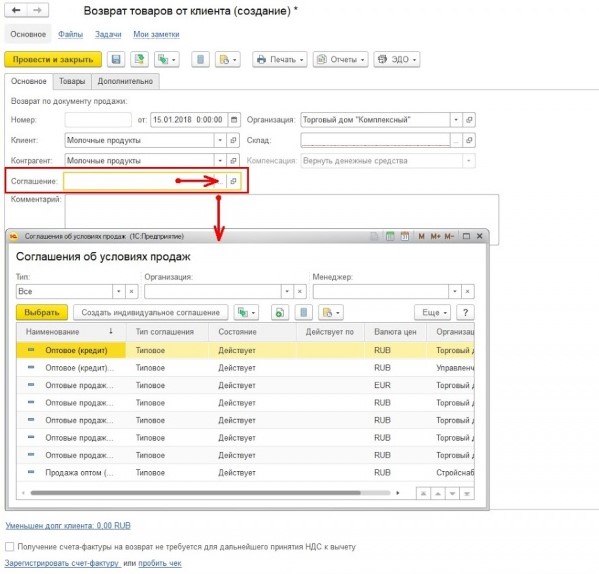
Компенсация является расчетным вариантом для превышения суммы погашения над долговыми обязательствами. Сначала поле для выбора будет недоступно, пока пользователь не заполнит таблицы документа «Товары». Заполнив таблицы, свободно поле вскоре будет доступно для пользователя.
После заполнения табличной части это поле доступно для изменения.
Возможные варианты заполнения:
- Возвращение денег. Сначала оформляется возврат товара, далее формируется такой документ как «Списание безналичных ДС». Благодаря чему осуществляется фиксация возврата средств покупателю.
- Оставьте это как аванс (деньги не возвращаются клиенту, но после того, как товары возвращены клиенту, деньги могут быть зачислены как аванс для любой другой транзакции, например, как аванс по заказу клиента или как оплата счета расходы).
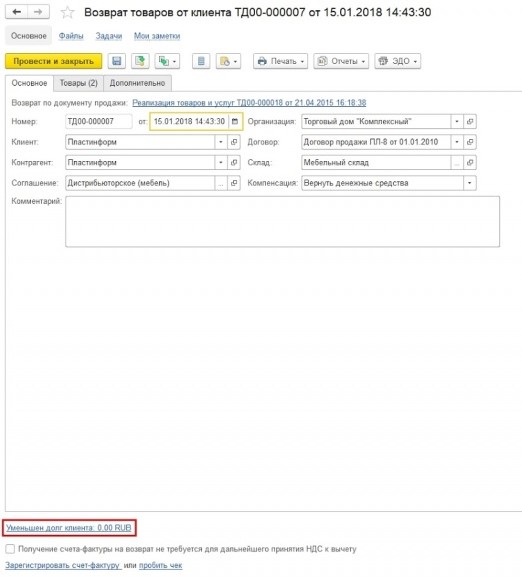
В последующем пользователь имеет возможность добавить документ взаимного счета (заказ клиента, договор, возврат товара покупателю), согласно которому будет уменьшена задолженность покупателя. Документация будет заполнена из списка объектов, которые будут доступны для подсчёта.
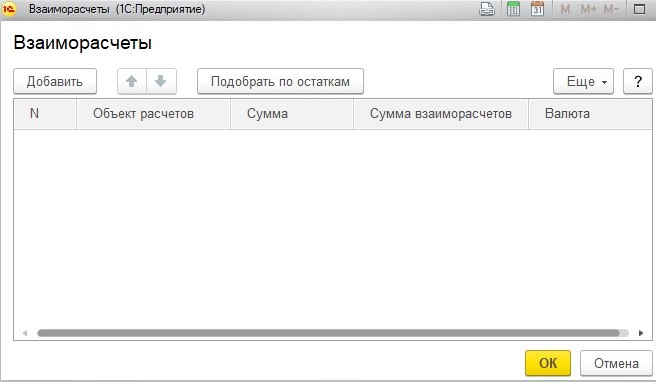
Табличная часть может быть заполнена:
- Вручную: вы должны нажать на кнопку «Добавить», выбрать нужный товар из каталога «Номенклатура» и ввести количество и стоимость. Для автоматического заполнения информации о продаже вы можете использовать команду «Заполнить - заполнить торговые документы и цены». Программа автоматически вводит информацию о торговых документах и ценах, по которым были проданы возвращенные товары.
- Использовать диалоговое окно подбора «Заполнить» – «Подобрать товары» добавление товаров и документации по продажам.
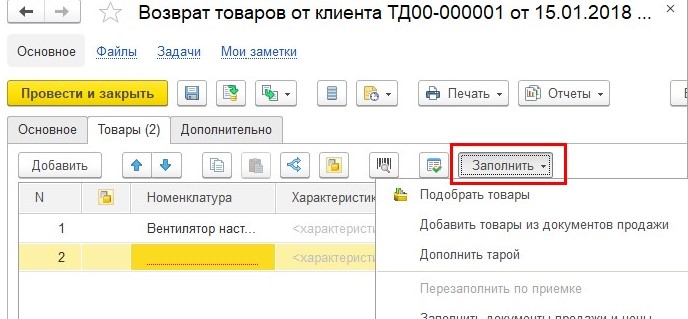
После будет открыто окно, в котором отображаются все торговые документы за выбранный период. Чеки выбирают необходимый товар * для возврата и нажимают «Отправить в документ», что нужно для заполнения табличной части документа «Возврат товара от клиента».
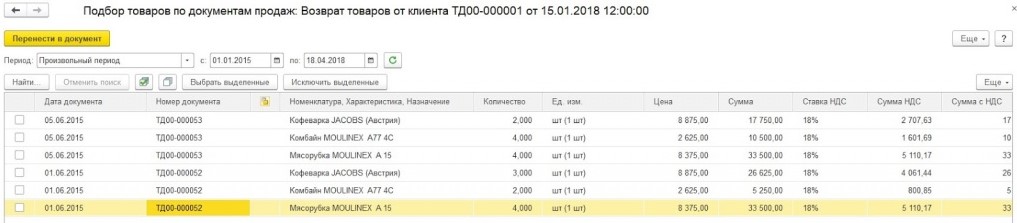
- Из внешнего файла. Для этого скопируйте столбцы в таблице из внешнего файла (Excel, Word) в буфер обмена. Один из столбцов должен быть заполнен: «Штрих-код», «Код», «Статья» или «Номенклатура». Товар возвращается на склад в соответствии с параметрами стоимости, указанными в товарной линейке. Используя диалоговое окно «Fill» - «Fill Cost», вы можете указать метод определения выбранных строк:
- Равна сумме в данной строке. В этом случае возврат товара будет фактически выкупом товара - он будет капитализирован на складе по ценам, которые будут указаны в документе.
- Определяется из торгового документа. Товары возвращаются на склад по стоимости, зафиксированной на момент продажи (согласно указанному торговому документу, выбранному контрагентом и организацией, указанному в заголовке товара на выделенной строке).
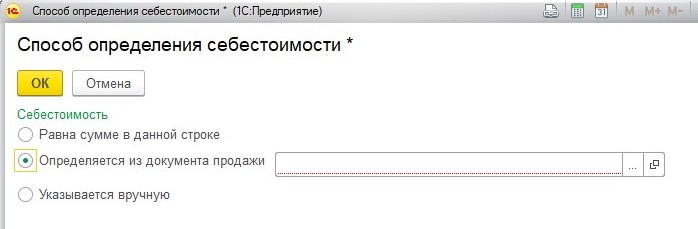
- Указывается вручную. Что даёт возможность указать цену вручную, ту цену, по которой данный продукт будет возвращаться на склад.
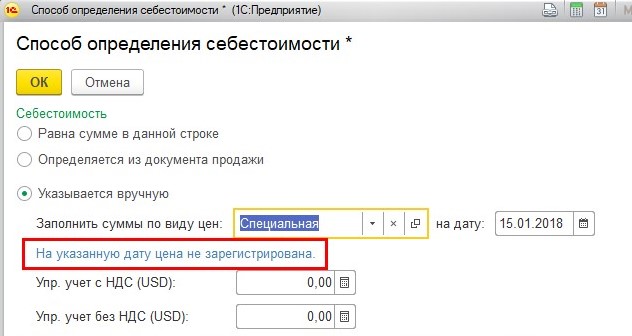
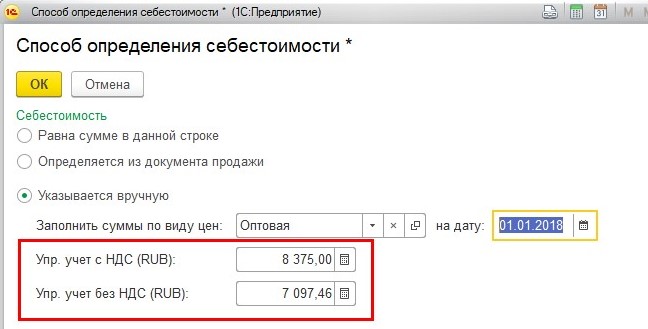
Это важно помнить! Указание торгового документа в табличной части не является обязательным условием для документа, но рекомендуется указать его для правильного отражения, учета и заполнения полей табличной части.
Дополнительные поля:
Менеджер - автоматически заполняется. При необходимости вы можете переключать пользователей.
Сделка - данное поле необходимо заполнить при совершении.
Подразделение – данная информация будет заполнения менеджером автоматически или будет выбрана вручную.
Контактное лицо - будет заполнено из списка контактов контрагента.
Группа фин. учета расчетов - будут завершены из списка ранее введенных финансовых групп. Поле является необязательным и используется для анализа финансового учета расчетов с партнёрами. Он может быть автоматически заполнен на основе данных выбранного соглашения между организацией и контрагентом.
Номер документа - введите номер бумажного документа, на который был возвращен товар.
Валюта - выберите валюту документа. Заполняется автоматически из договора / соглашения между контрагентом и организацией.
Оплата - выберите платеж (в рублях, в иной валюте). Он автоматически заполняется из договора между контрагентом и организацией.
Операция - указывается автоматически при выборе типа операции при создании документа.
Налогообложение - Выберите один из следующих вариантов: «Продажа облагается НДС», «Продажа не облагается НДС», «Продажа облагается UTII».
Цена включает НДС - когда флаг включен, цены указаны с НДС; если они отключены, они рассчитываются за пределы цены продуктов.
Возврат переданной многооборотной тары: при учете товара и наличия номенклатур в системе с типом «Упаковка» документ может быть интегрирован с упаковкой и отражать его поступление на склад.
Предусмотрен залог за тару: этот флажок активируется вручную, и если условия для работы с контейнерами указаны в соглашении между организацией и контрагентом, этот флаг будет установлен автоматически при выборе соглашения в документе возврата.
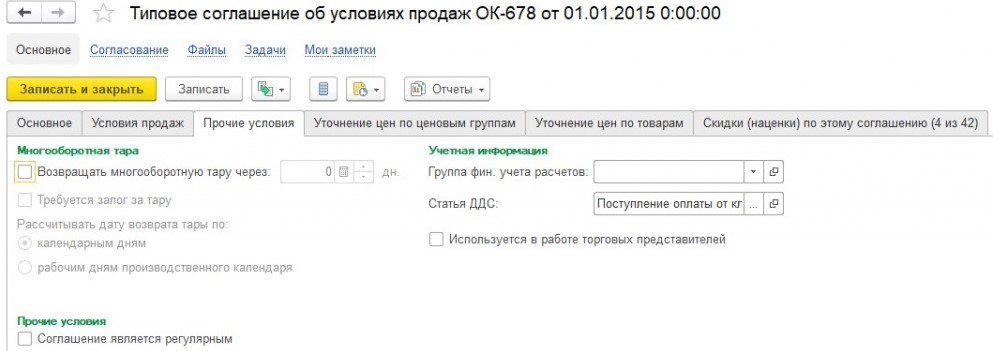
Сохраните документ, нажав «Сохранить» (если вам необходимо продолжить использование документа). Вернитесь, нажав «Опубликовать» (если вам необходимо продолжить работу с документом). Если работа с документом не запланирована, нажмите «Опубликовать и закрыть».
Дополнительный функционал
При необходимости прикрепите один или несколько файлов к документу, выберите вкладку «Файлы» и нажмите кнопку «Добавить» на панели инструментов:
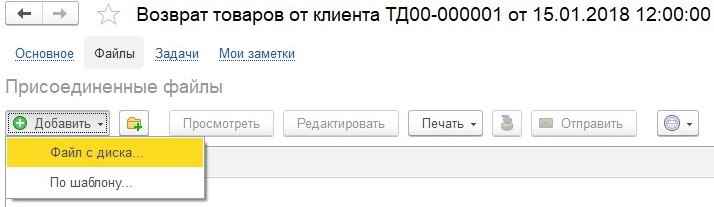
Вы можете прикрепить файл (например, сканирование документа), для этого загружается соответствующий подготовленный файл посредством диска. Выбор файла осуществляет стандартный диалог.
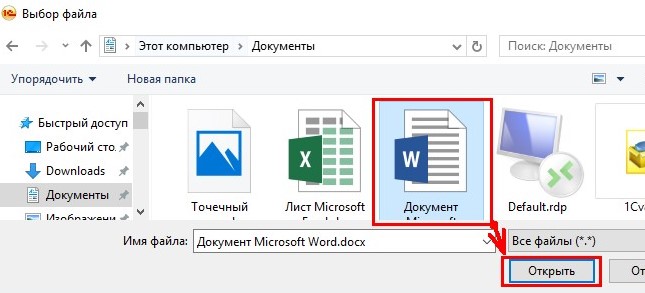
В последующем, загрузив файл, его можно редактировать. Версии файлов сохраняются (поля «Дата изменения», «Изменено»). Прикрепленные файлы также можно закинуть в папку, можно смотреть, редактировать, отправлять по электронной почте и на печатное устройство (принтер).

Функциональность для работы с электронными подписями доступна (в соответствии со значком, как на рисунке ниже), но для этого необходимо сформировать необходимые дополнительные настройки:
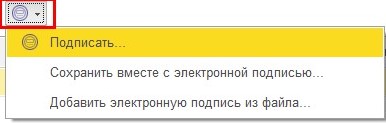
Если есть необходимость создать задачу для этого документа для любого пользователя системы, вам необходимо ввести задачу на основе возвращаемого документа:
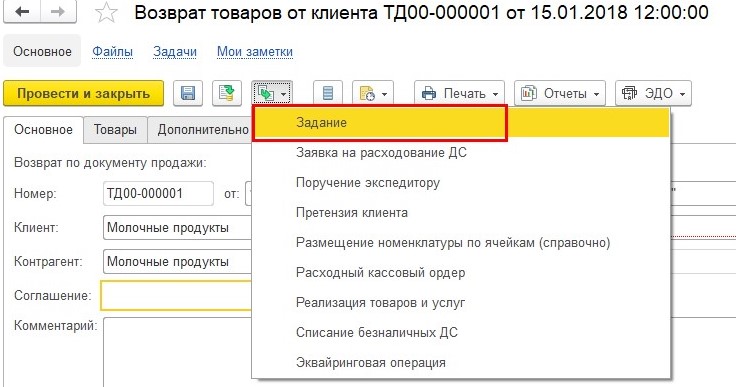
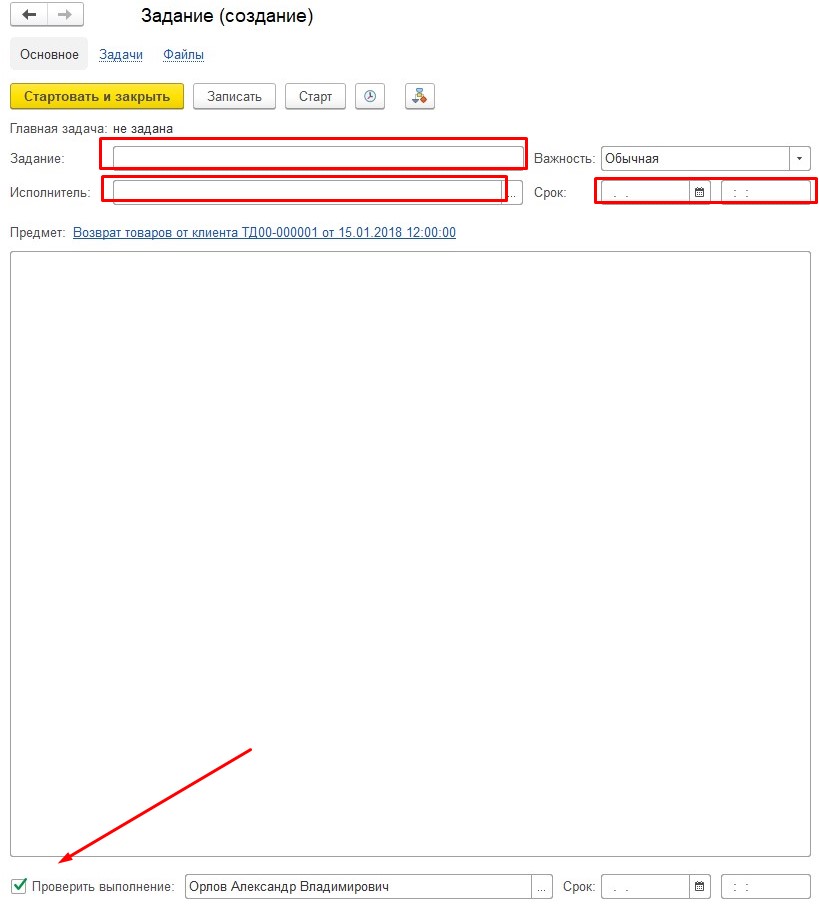
где:
Задание - поле которое является обязательным для заполнения (например, «Проверить качество товара»).
Исполнитель – поле которое является обязательным для заполнения и в нём необходимо выбрать подрядчика из каталога «Пользователи» или из каталога исполнителей (в данный момент, пользователям будет отправлено задания, если для них сформирована соответствующая роль)
Срок - вы должны ввести дату и время. Это можно сделать вручную или же можно просто заполнить календарь.
Флажок «Проверить выполнение» - после выполнения задачи исполнителем напоминается автору задачи проверить выполнение (на рабочем столе пользователя при открытии системы).
Ранее созданные задачи для документа можно просмотреть на вкладке Задачи. Их можно изменить - выделить завершение, отменить задачу, перенаправить задачу, перейти к выполнению, создать дополнительную задачу на основе. Вы также можете установить напоминание об этой задаче на рабочем столе системы для текущего пользователя.
Если понадобится, создать заметку можно и для текущего пользователя. Вы можете создать заметку во вкладке документа Мои заметки, нужно лишь нажать кнопку Создать. Заметки появляются на рабочем столе пользователя, помогая им вспомнить, что они планируют делать.
Таким образом, документ «Возврат товара от покупателя» завершен и размещен. Если вы указываете несколько торговых документов взамен, они учитываются в подчиненной структуре.
Из документа-основания
Способ этот простой и заключается в формировании документа, что позволит пресечь возникновение ошибок. Плюс ко всему это увеличивает скорость документирования.
Любым удобным способом вам нужно найти и открыть базовый документ (например, «Продажи товаров и услуг») из журнала документов или перейдя к нему в соответствии со структурой подчинения.
После открытия основного документа нажмите «Ввод на основании»:
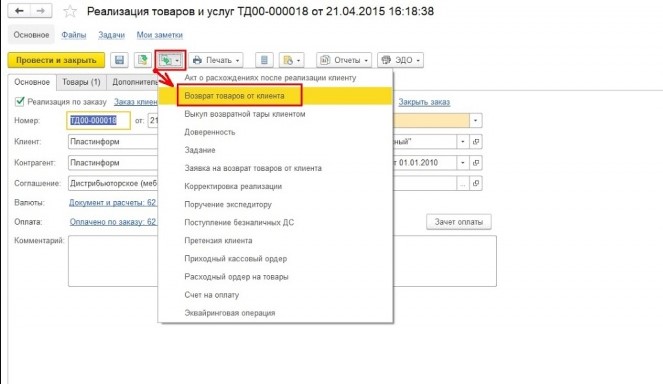
При таком способе формирования документации вся табличная часть и вкладки будут заполняться автоматически. Документ может быть настроен по мере необходимости.
Сохраните документ, нажав «Сохранить», если вы хотите продолжить работу с документом, или «Опубликовать и закрыть», если нет.
Дополнительные возможности
Использование заявок на возврат является опцией системы, оно включено в «НСИ и Администрирование» - «Конфигурация НСИ и разделов» - «Продажи» - «Оптовые продажи» - «Запрос на возврат (флаг установлен). " Использование приложений возможно при работе «Заказ со склада» и «Под заказ». Созданное приложение управляется государствами. Его можно создать как отдельный документ, так и на основе торгового документа. Заявка может служить основанием для завершения возврата товара от клиента (вместе с такими документами, как причины, такие как «Продажа товаров и услуг» и т. д.).
С помощью блока «Качество» в системе товары, возвращенные от клиента, могут быть записаны как товары различного качества («Хорошо», «Ограниченная корректировка») и капитализированы на складе. Для этого используйте кнопку на вкладке «Продукты» в документе «Возврат товара покупателю» - документ «Товары разного качества». После этого в документе появляются дополнительные столбцы: «Продукты ранее были отправлены» и «Продукты другого качества возвращаются». Для строк, содержащих дефектный товар, необходимо установить флажок в поле «Спецификация» (в группе «Возврат товара другого качества») и выбрать спецификацию другого качества. Чтобы выбрать продукт другого качества, откроется форма «Выбрать продукт другого качества». Затем необходимо выбрать продукт другого качества (если он уже был создан в системе) или создать и выбрать его.
Возврат на склад, в отличный от склада отгрузки, имеет место быть, в случае если предприятие не работает должным образом, но желает показать возврат продукции на отдельном депозите (складском). Здесь нужно поменять депозит в шапке и опубликовать документ. Поэтому будет комфортно следить за браком.
Возврат импортных товаров будет нужен в случае, когда отгрузка импортируемых товаров производится в системе с обязательным указанием номера таможенной декларации и производителя. В возвратном документе должен быть указан документ, в который должен содержать фиксацию продажи продукции. Информацию о товарах, возвращаемых покупателем, можно просмотреть после сохранения документации по возврату.
Возврат товара на склад, на котором ведется ордерная схема документооборота. В зависимости от склада в который будет возвращена продукция зависит оформления (фактическое) этой самой продукции.
- Если схема заказа не используется при получении товара на складе, то фактическая приемка товара на склад будет произведена после документа «Возврат товара от покупателя»;
- Если схема заказа используется на складе при получении продукции, то фактическое его распределение на складе выполняется с использованием документа «Ордер на получение товара». В данный момент «Возврат товара от клиента на склад заказа» является заказом на прием товара.
После документа в разделе «Склад и доставка» - «Склад заказов» - «Прием» будет отражена информация, по возврату которой необходимо оформить заказ на получение:
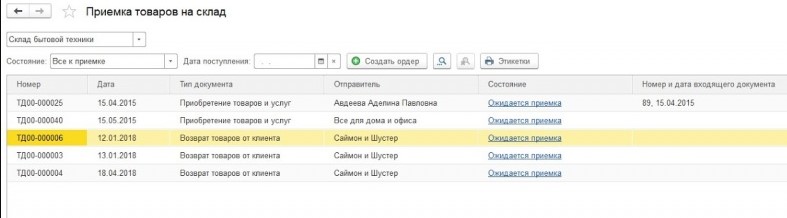
Чтобы создать заказ на поступление товара, нажмите кнопку «Создать заказ на покупку». Документ «Заказ на поставку материала» заполняется в автоматическом порядке, пользователю необходимо лишь указать количество (команда «Заполнить» - «Только количество») и затем передать документ.
Если в настройках склада заказов установлен флаг «Статус заказа получен», то товары на складе появятся после того, как документ «Заказ на поступление материала» будет сохранен в следующей форме: «Принят» (до этого фигурировало следующее: «Для получения», «В работе», «Требуется обработка») в предыдущих статусах продукт не отображался в остатках на складе. Если статусы заказа на поставку не имеют пользования, продукция будет доступна в складском помещений моментально, после документа «Заказ на поступление товара.
Вывод, мы поняли, как произвести возврат товара в 1С. Нужно обратится к конфигурации «1С: Управление торговлей», для этого существует два способа: воспользоваться базовым документом и произвести процесс вручную.
Остались вопросы? В рамках договора 1С:ИТС с Первым Битом вы можете воспользоваться услугами нашей Линии консультаций



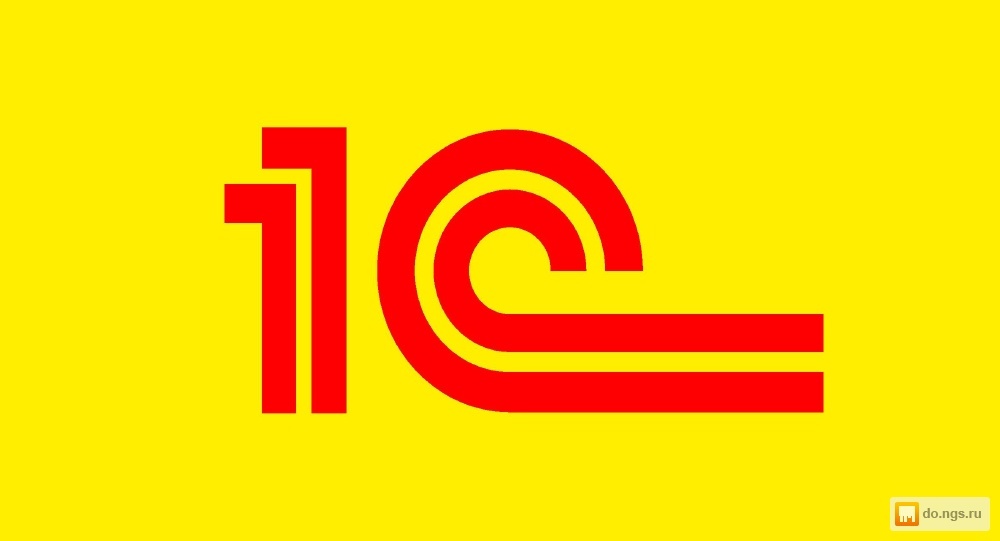

Последние комментарии
Здравствуйте, у вас опечатка в статье. В Дополнительном функционале после 2 картинки, 2 строка, последние слова. Думаю хотели написать "закинуть в пАпку"