В соответствие с законодательство России, к выплате зарплаты сотрудникам и при их увольнении, обязательно должен прилагаться расчетный листок. В нем находятся сведения связанные с начислениями и удержаниями сотрудника, а также информация о выплатах зарплаты и задолженностях по ней.
У многих начинающих специалистов часто возникает вопрос о том, как найти данную форму расчетного листка в программе, как ее просмотреть и распечатать. Рассмотрим этот вопрос более подробно.
Где находится расчетный листок в 1С?
Найти такой листок в 1С:ЗУП можно в следующих местах:
- В документе под названием "Начисление заработной платы";
- В разделе "Отчеты по заработной плате".
Выбрав первый способ необходимо перейти "Зарплата - Начисление заработной платы и взносов". В самом документе будет отображаться соответствующая кнопка. После того, как документ станет полностью заполнен, выделив конкретного сотрудника, можно открыть его расчетные данные. Сделав это, следует нажать на необходимую кнопку.
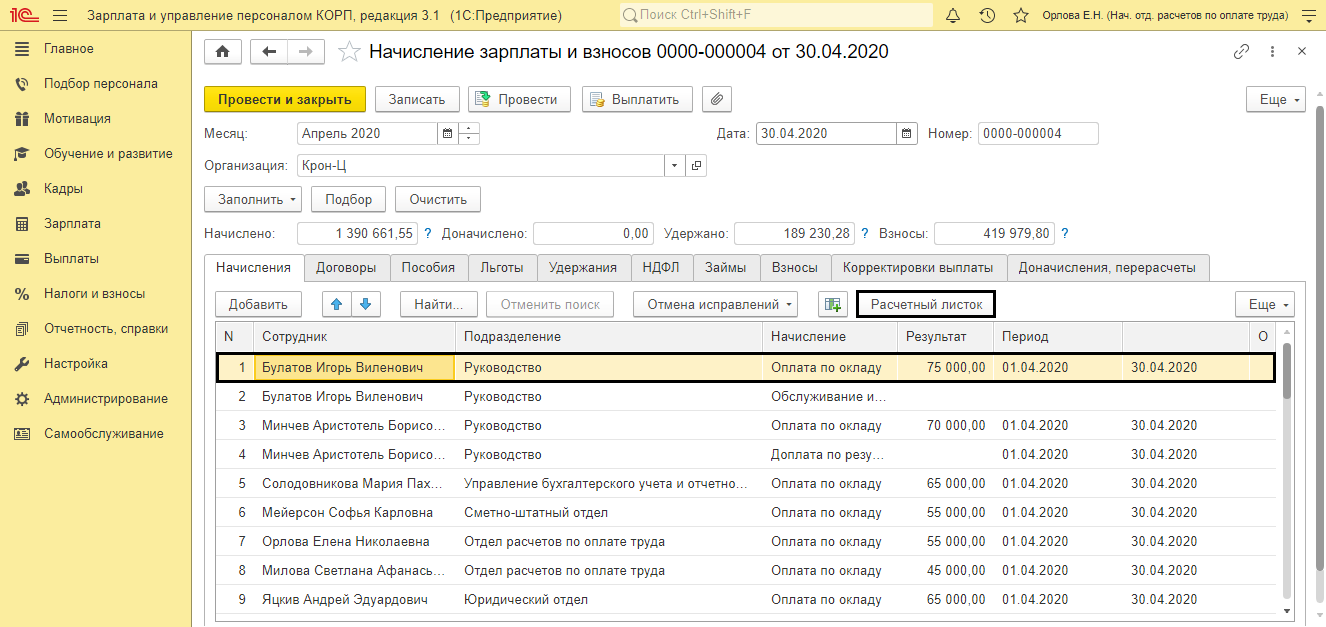
Таким образом, произойдет формирование расчетного листка. В нем отобразиться следующая информация:
- Начисление;
- Имеющиеся льготы;
- Удержание;
- Выплата;
- Наличие или отсутствие долга;
- Облагаемый общий доход.
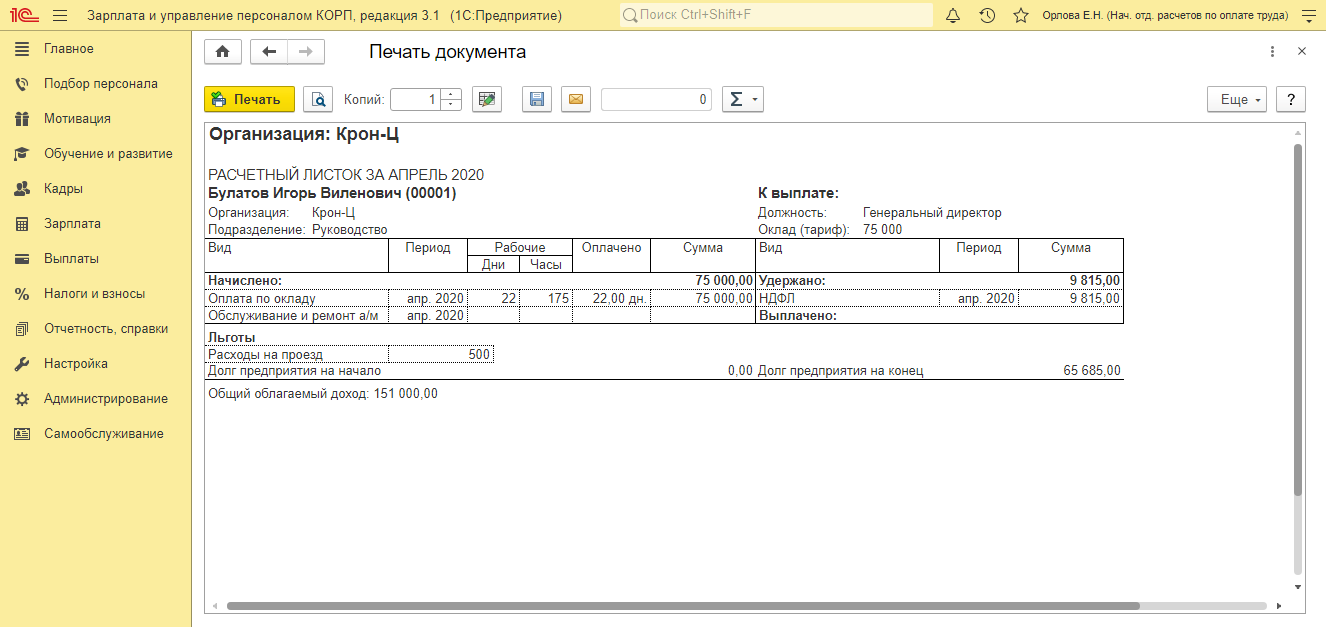
Таким образом, можно оформить листок не только по конкретному сотруднику, но и по целому ряду выделенных в списке сотрудников.
Каким образом можно сформировать расчетные листки сразу по нескольким сотрудникам?
Для формирования данного листка по нескольким сотрудникам, следует использовать прием группового выделения объектов
Для этого требуется использовать следующие кнопки:
- Shift - позволяет выделить сотрудников от самого первого до указанного;
- Ctrl - выделение сотрудников выборочно;
- Shift+↓, Sift+↑ - возможность добавить к выделенной группе сотрудников по одному из списка вниз или вверх;
- Shift+PgDn, Shift+PgUp - выделение сразу группы сотрудников от конкретной сроки и далее вниз или же вверх до конца видимой области.
Подобные способы выделения сотрудников могут использоваться с любыми объектами в 1С. Давайте рассмотрим все это на примере.
Клавиша Shift. Нажмите и выделите группу строк используя данную клавишу. Необходимо указать первого сотрудника нажать на Shift и выбрать последнего сотрудника. Таким образом, станет выделена группа объектов. Она окрасится в другой цвет. Далее нажав на кнопку "Расчетный листок", можно сформировать расчетные листки по выделенным сотрудникам.
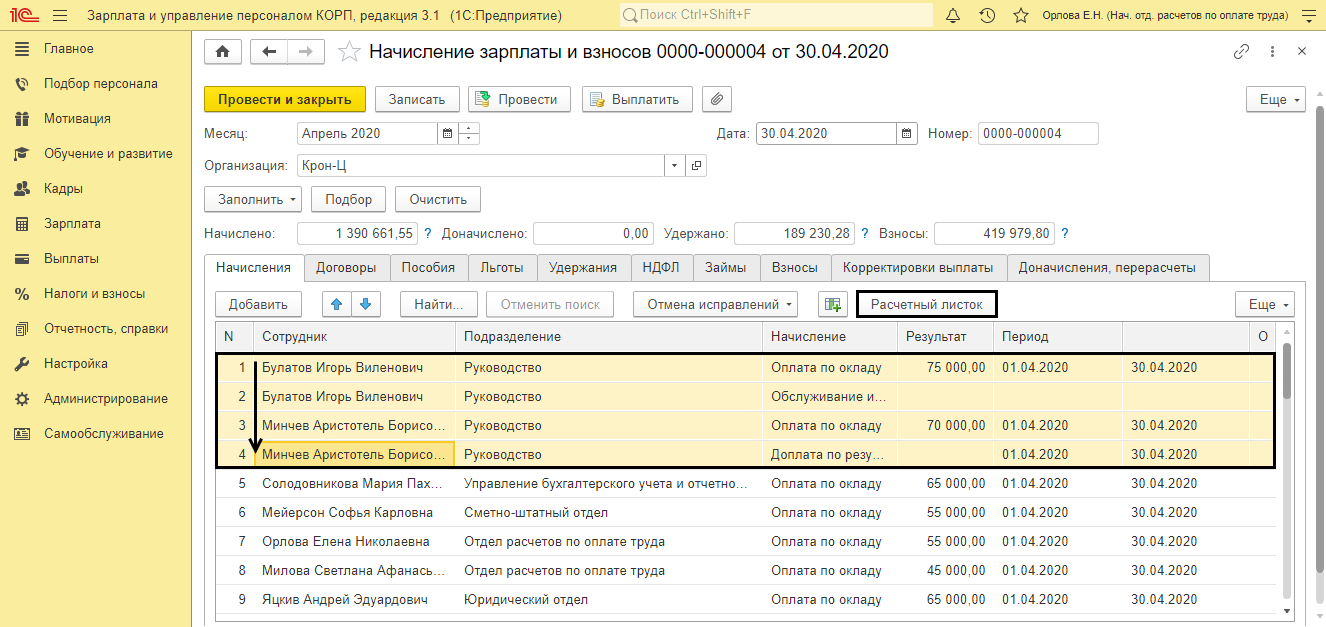
Клавиша Ctrl. Удерживая Ctrl, можно указать выборочно сотрудников, по которым следует сделать расчетные листки. Нажав на "Расчетные листки", по выбранным сотрудникам произойдет формирование данных листков.
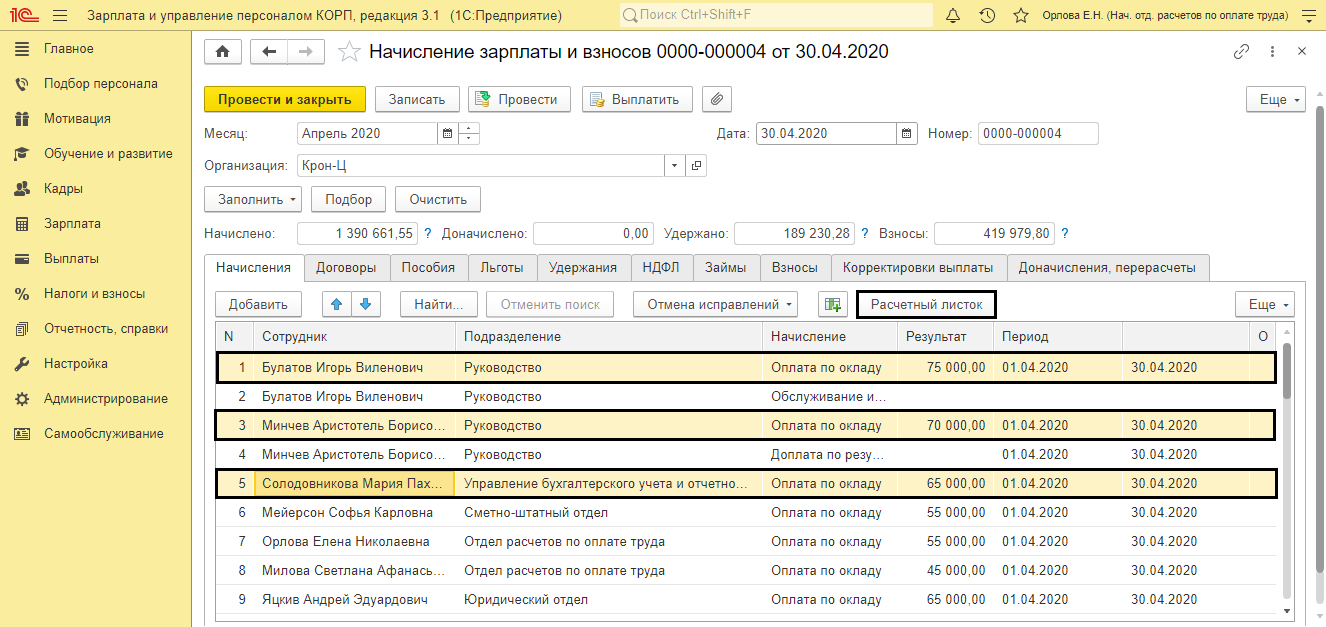
Клавиши Shift+↓ и Sift+↑. Выделите определенную строку, зажмите Shift и стрелку вниз или вверх. К строкам которые уже выделены, будут добавлены сотрудники находящиеся следующими в списке.
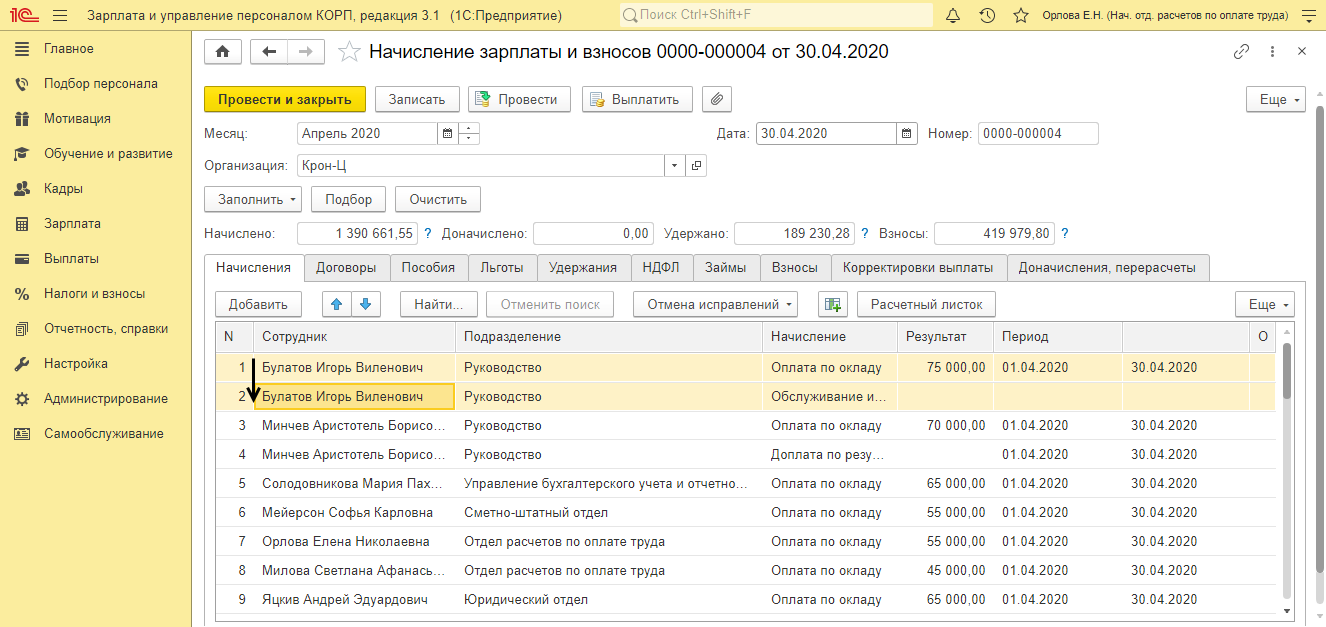
Клавиши Shift+PgDn, Shift+PgUp. Указав определенного сотрудника и нажав сочетание Shift+PgDn, произойдет выделение видимых в списке строк внизу. Если же нажать Shift+PgUp, то выделятся видимые строки сверху.
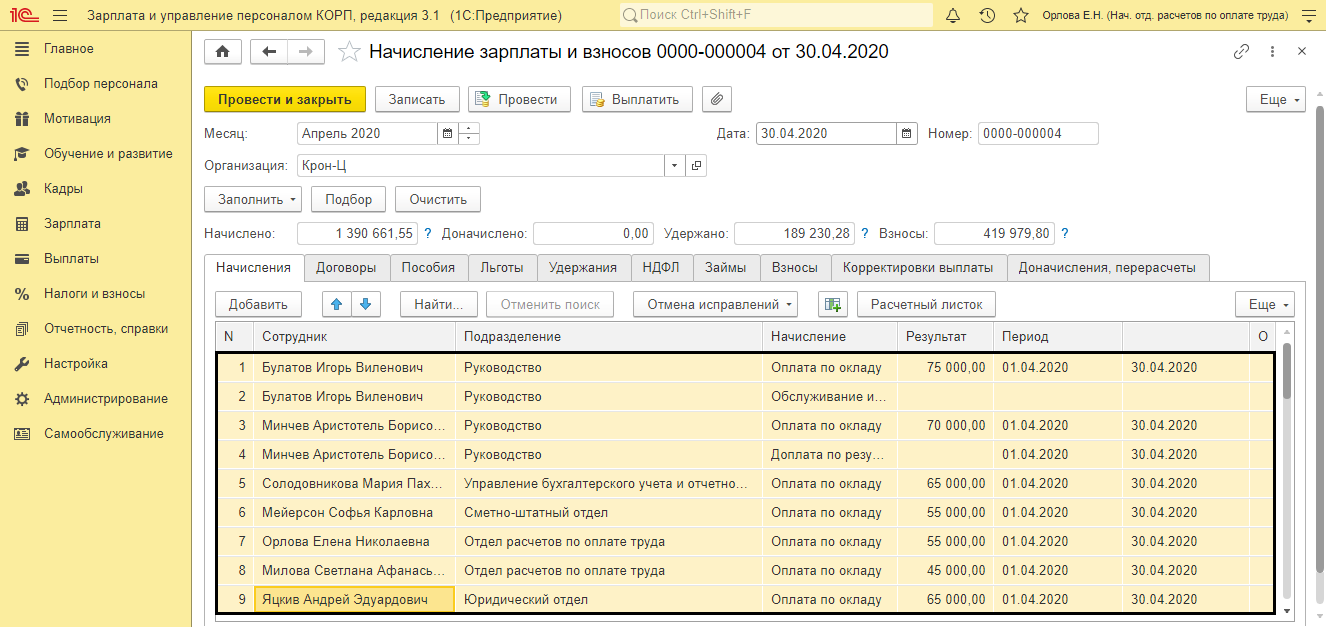
При групповом выделении расчетные листки по сотрудника будут располагаться подряд списком.
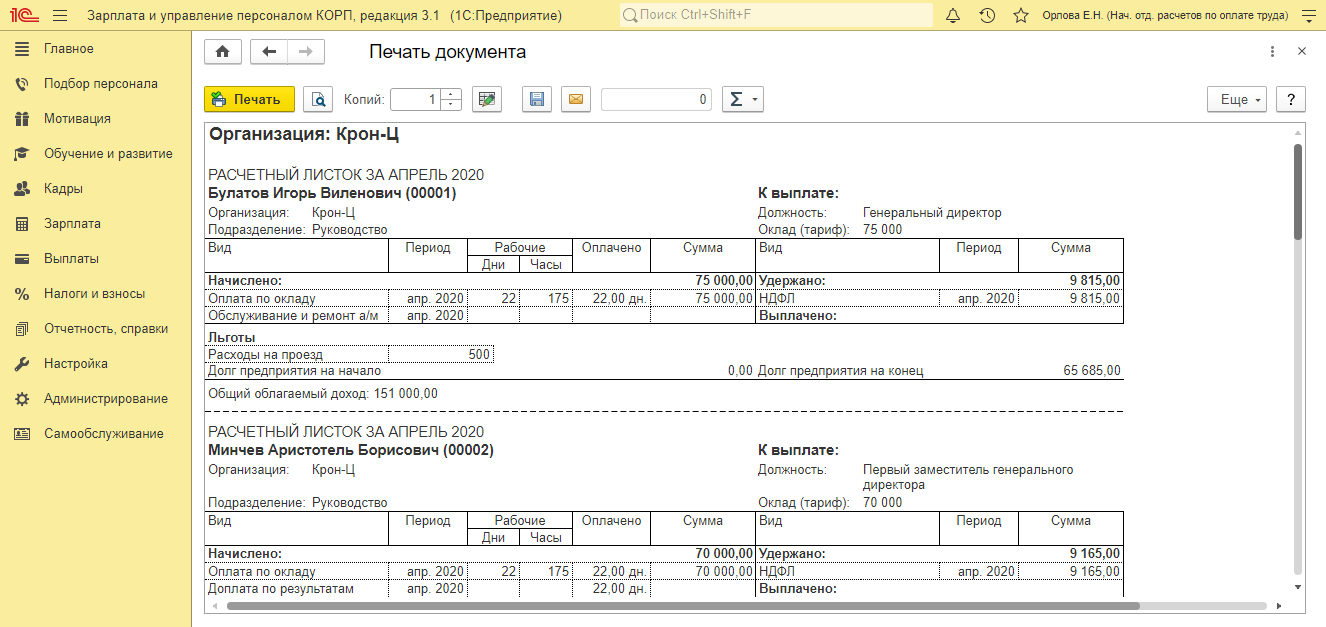
Создание расчетного листка в разделе "Отчеты по зарплате"
Еще один способ создания расчетного листка, который требует перехода в меню "Зарплата" и выбора раздела "Отчеты по зарплате".
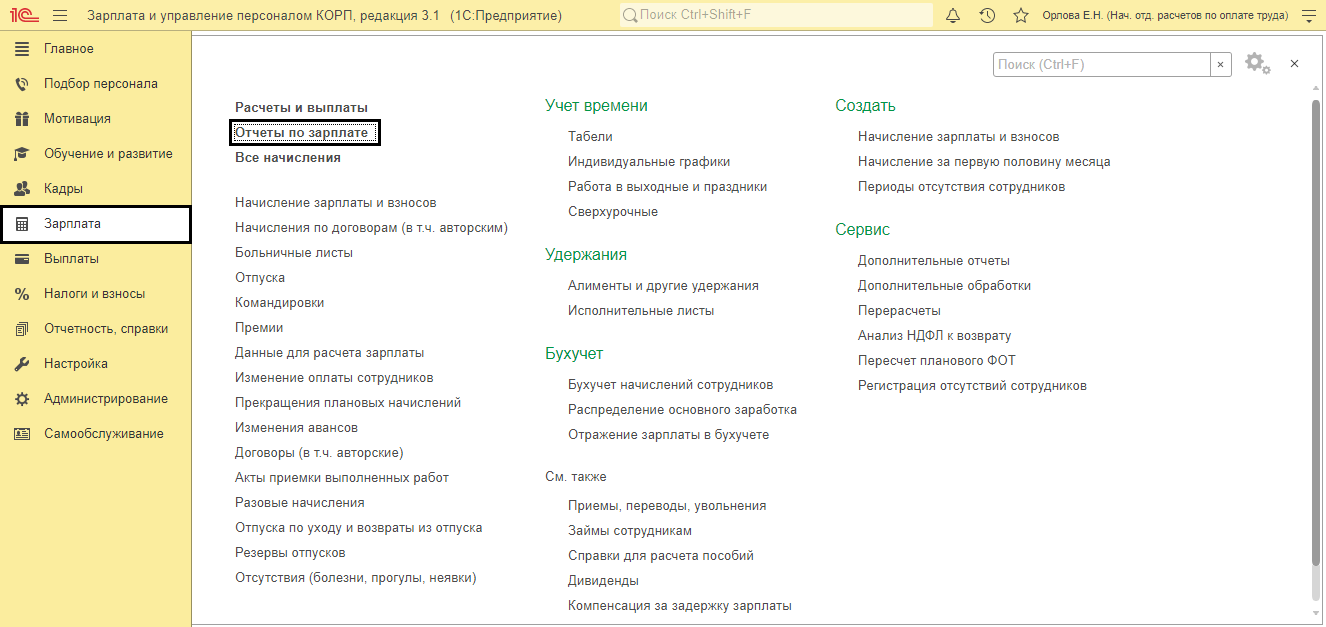
В общем списке отчетов выберете "Расчетный листок"
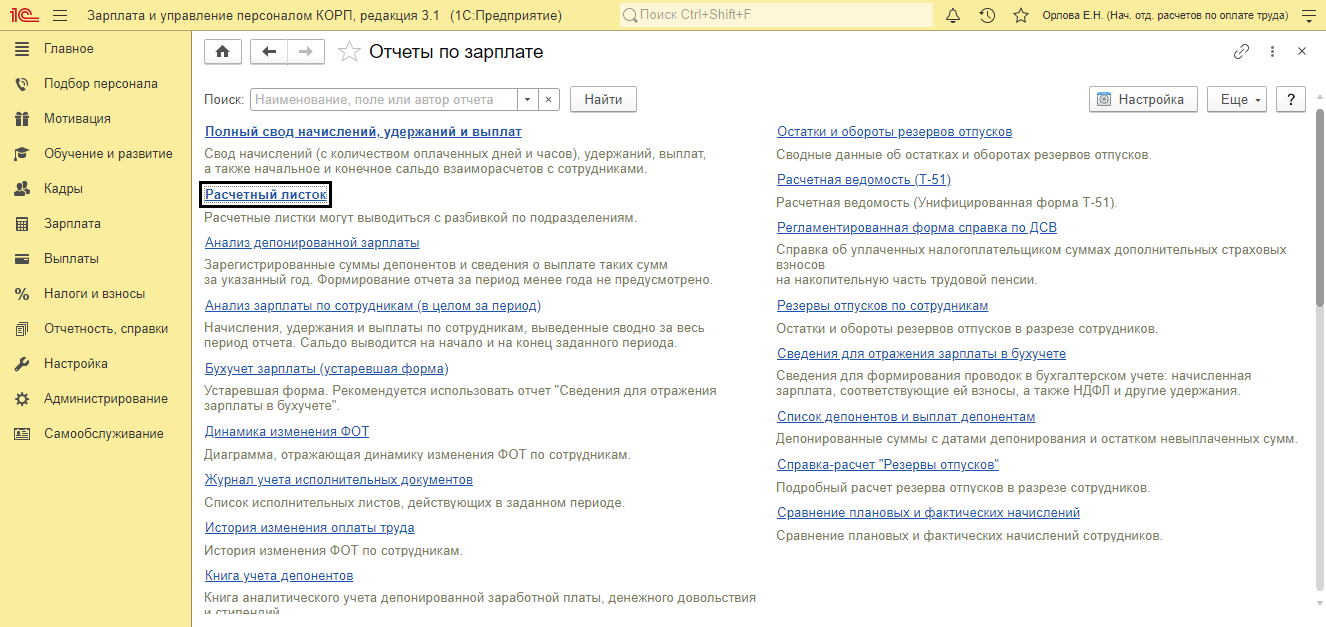
Произойдет открытие отчета. В нем можно детально изменить настройки, тем самым указав определенный период, совершить отбор по компании, ее подразделению и сотрудникам.
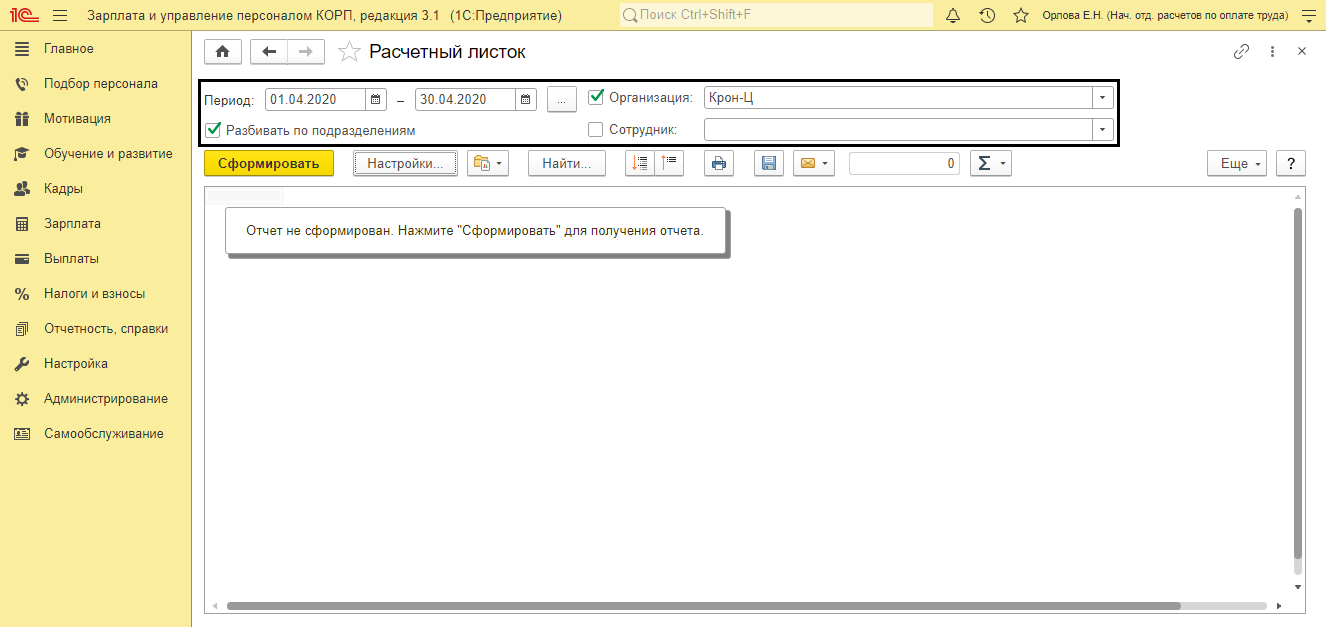
Чтобы выбрать период отчета нажмите на иконку с тремя рядом стоящими точками, которая располагается возле поля "Период". При формирование расчетных листков период можно задать используя календарь или произвольным способом.
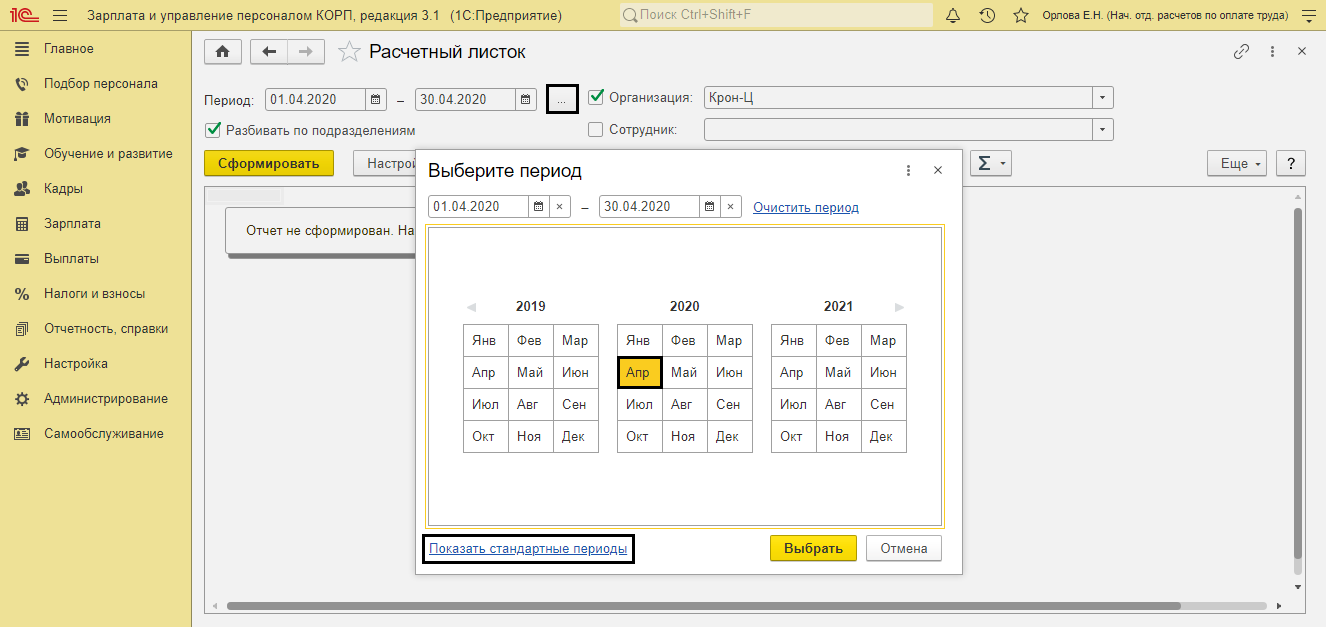
Среди стандартных периодов, как и во всех других отчетах в 1С, доступны: год, квартал, месяц, прошлый месяц, следующий месяц, этот месяц и т.д.
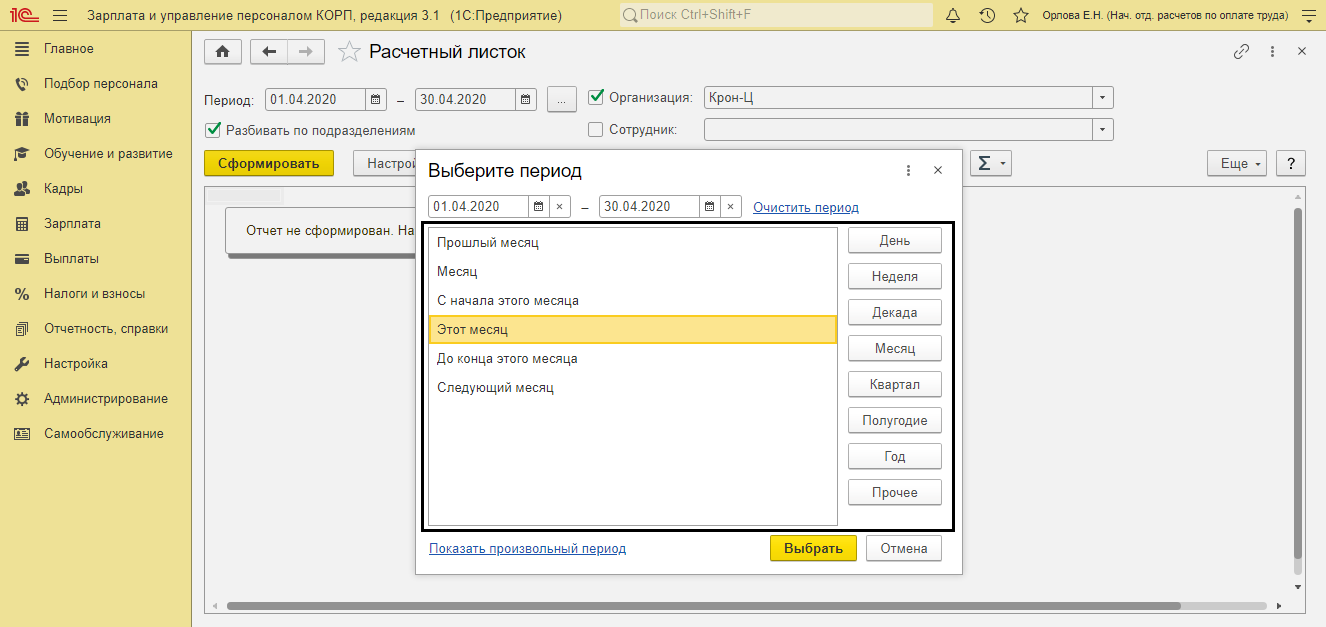
Для более широких настроек отчета имеется кнопка "Настройки"
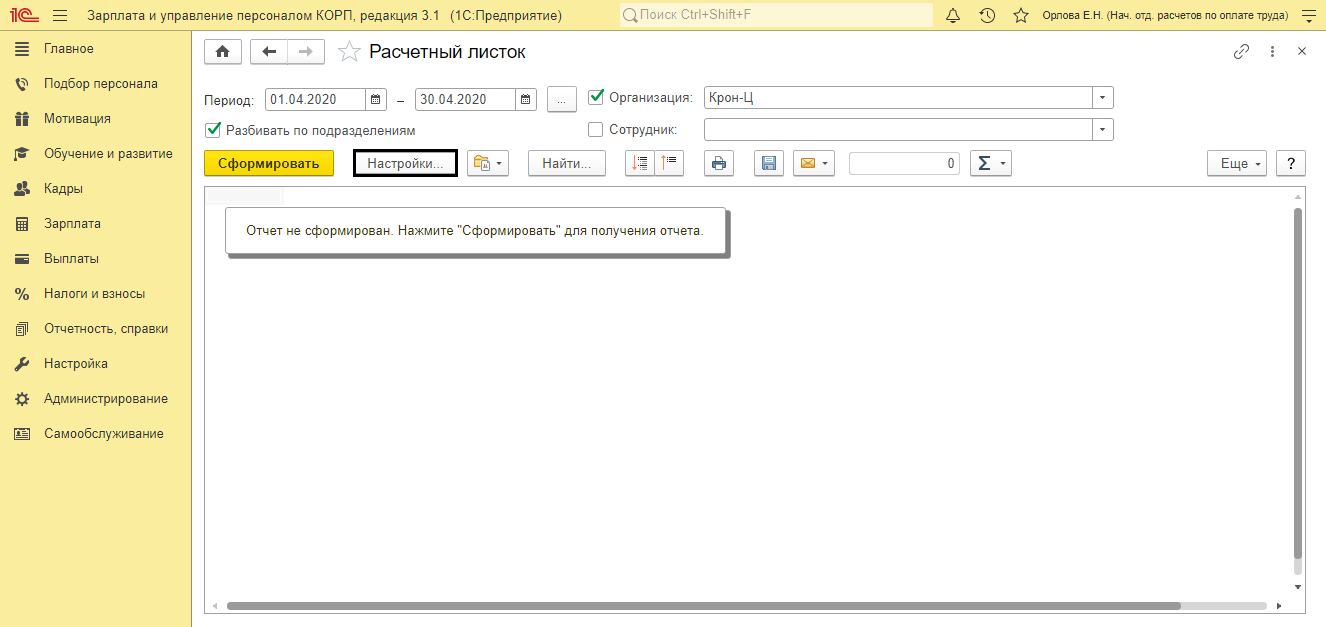
В настройках можно установить дополнительные параметры, которые будут применятся при создании отчета.
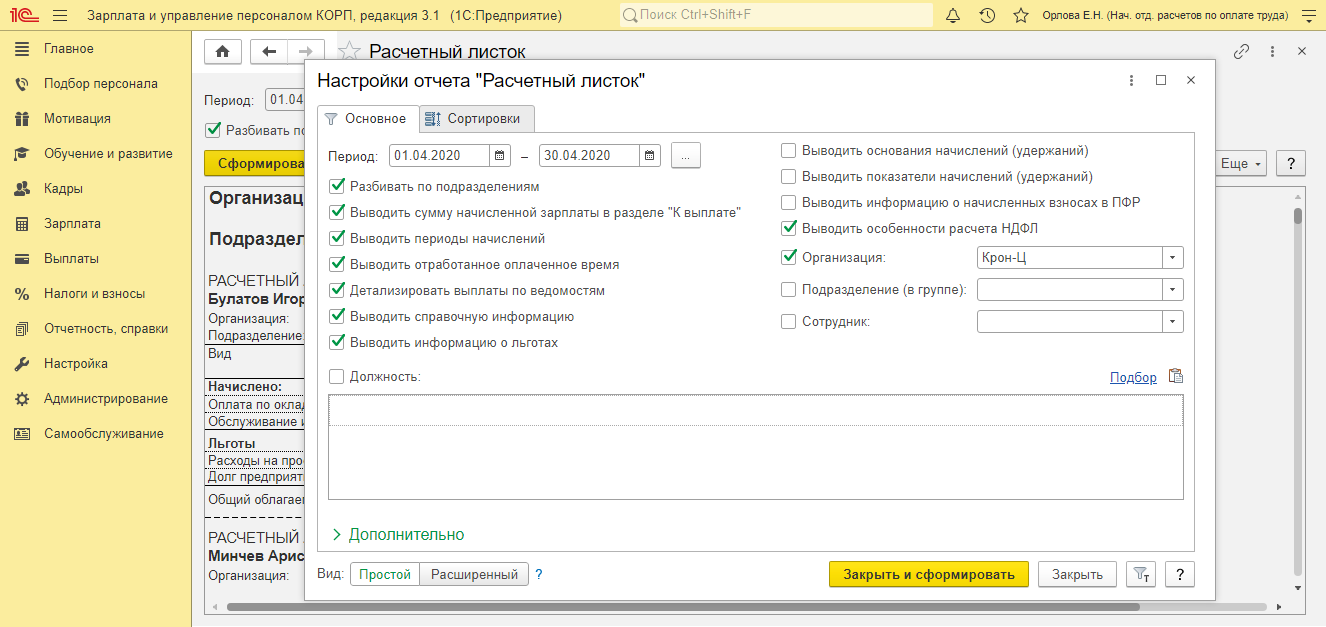
Как только все необходимые настройки будут выбраны, требуется нажать на кнопку "Сформировать".
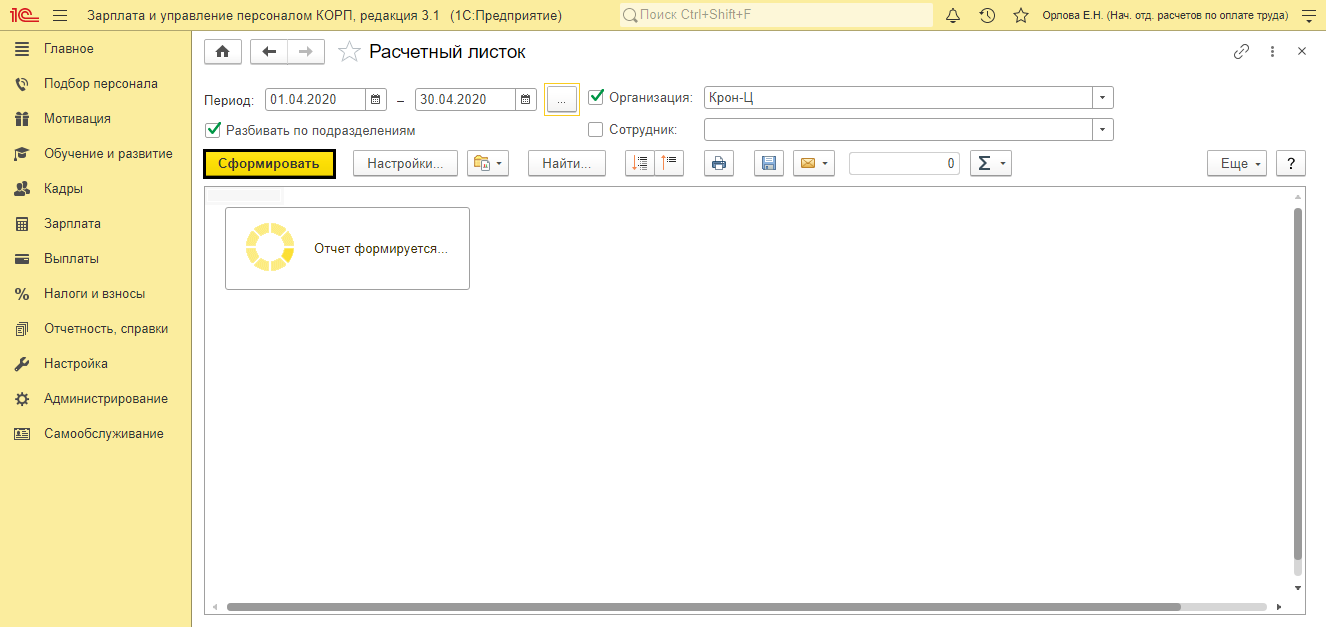
Таким образом, отчет окажется сформированным.
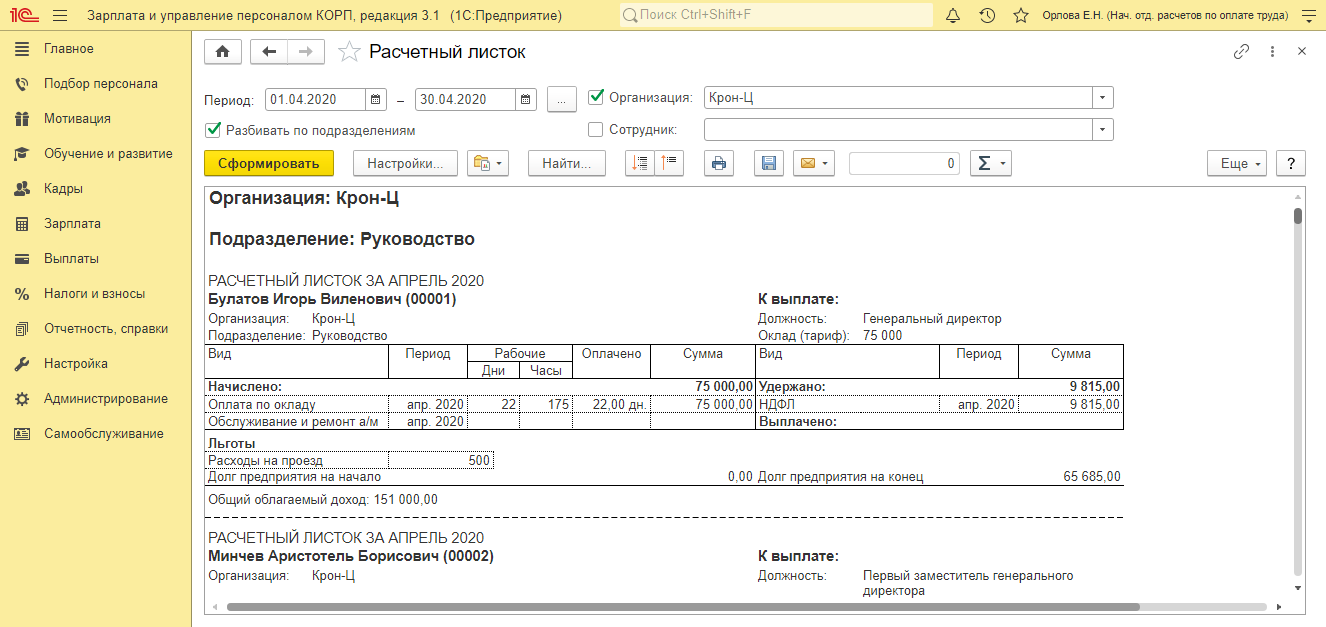
Теперь рассмотрим перечень действий, которые можно совершить с данными листками.
Как в 1С:ЗУП произвести печать расчетных листков?
После формирования отчета, в 1С:ЗУП расчетные листки можно распечатать, сохранить на компьютере или отправить по электронной почте.
В шапке отчета будут располагаться следующие кнопки:
- Печать;
- Сохранение на диске;
- Оправка на электронную почту.
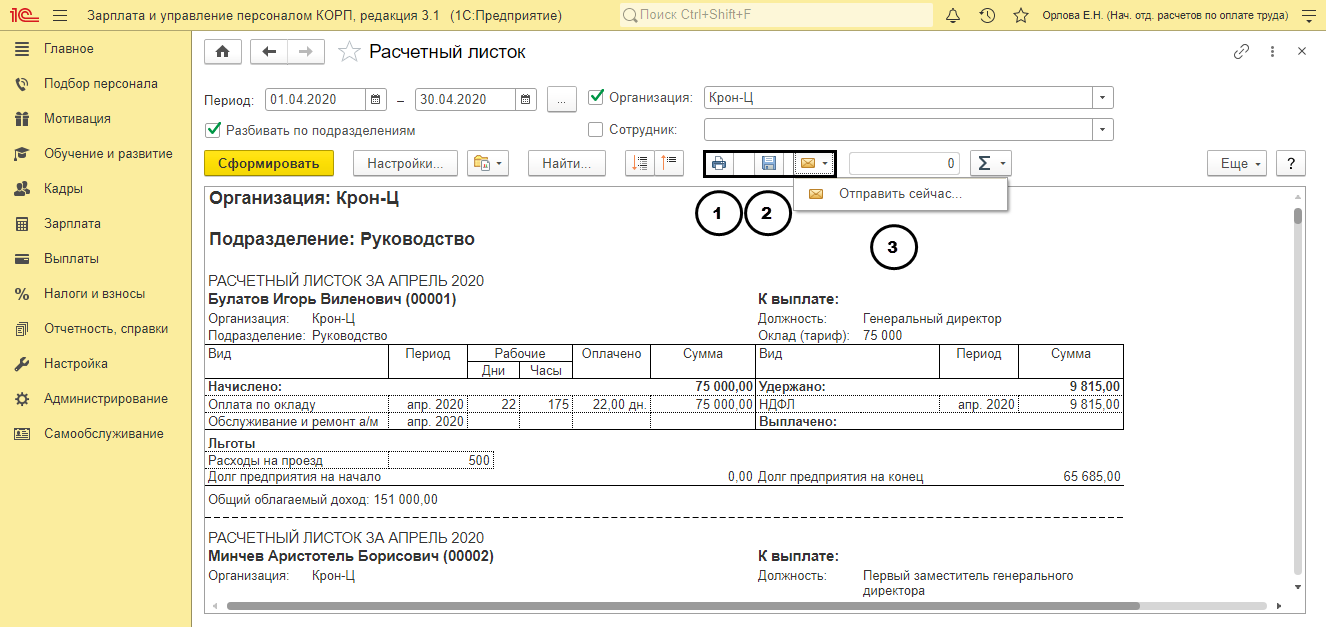
Нажав кнопку "Печать" листки выведутся на принтер. По клавише "Еще" можно открыть предварительный просмотр документа и если требуется, то настроить параметры страницы.
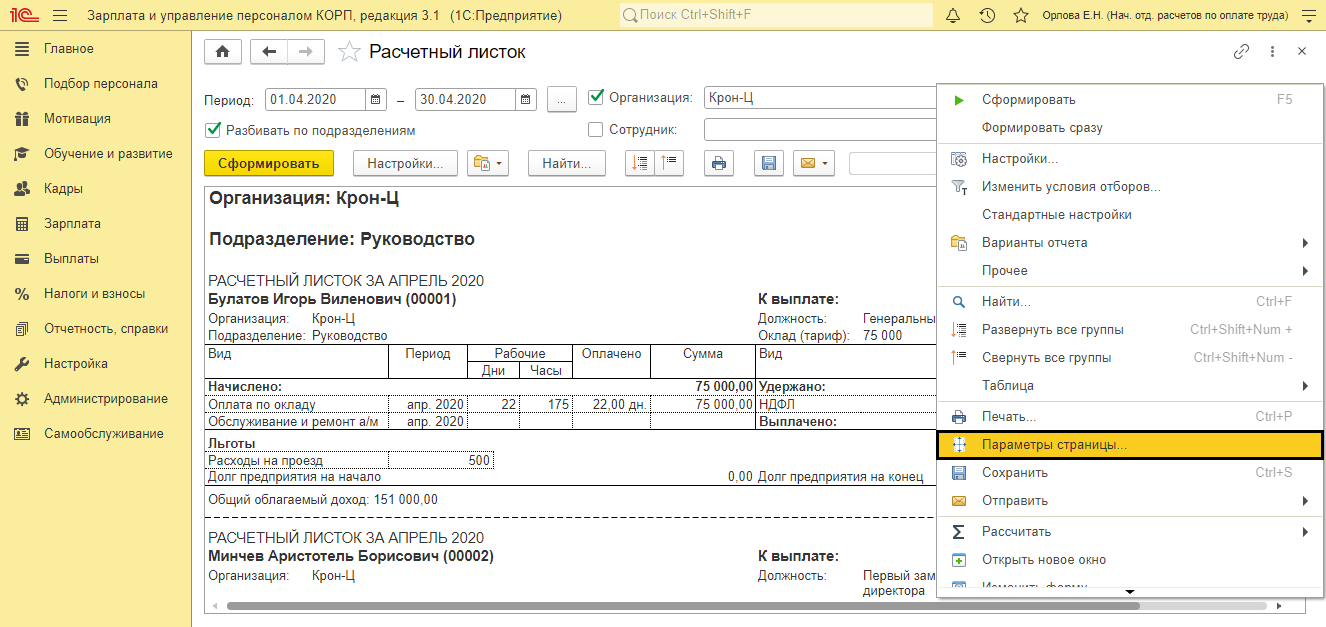
Сохранить отчет можно нажав на кнопку "Сохранить на диск". Помимо имени, пользователь в процессе сохранения может указать и тип файла. Среди доступных форматов сохранения файла доступен *.mxl, PDF, документ Word и Excel.
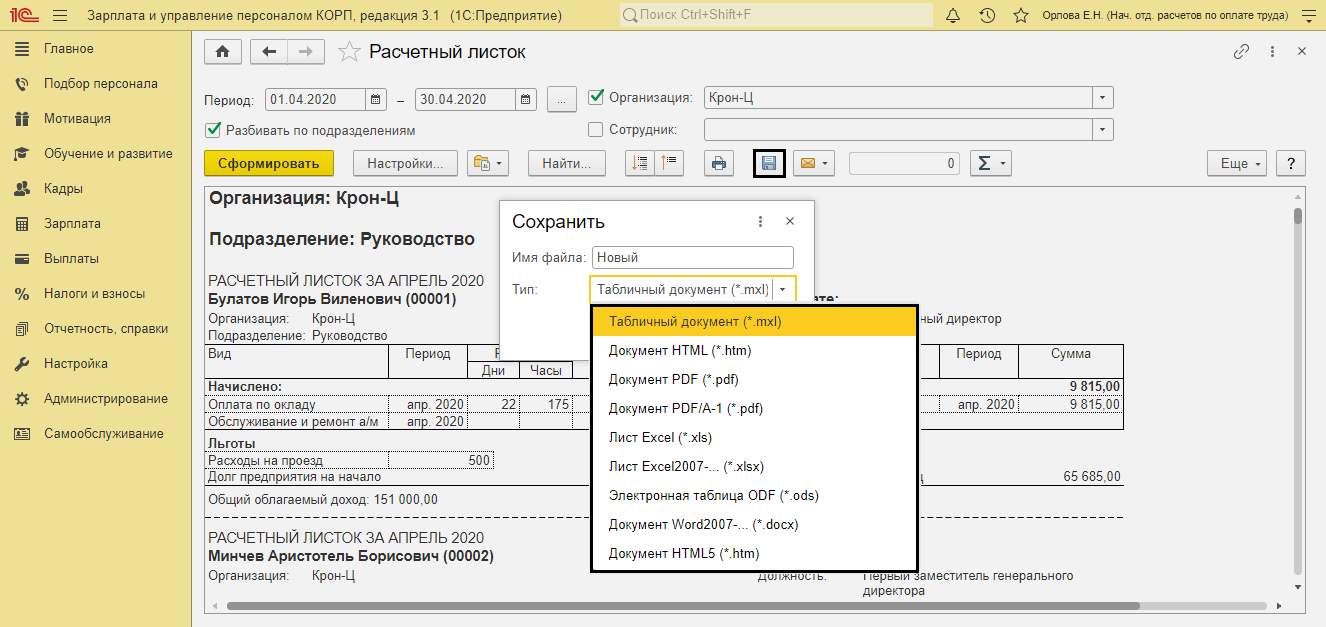
Как толь будет указано необходимое имя и формат, остается лишь нажать кнопку "Ок" и листки сохранятся.
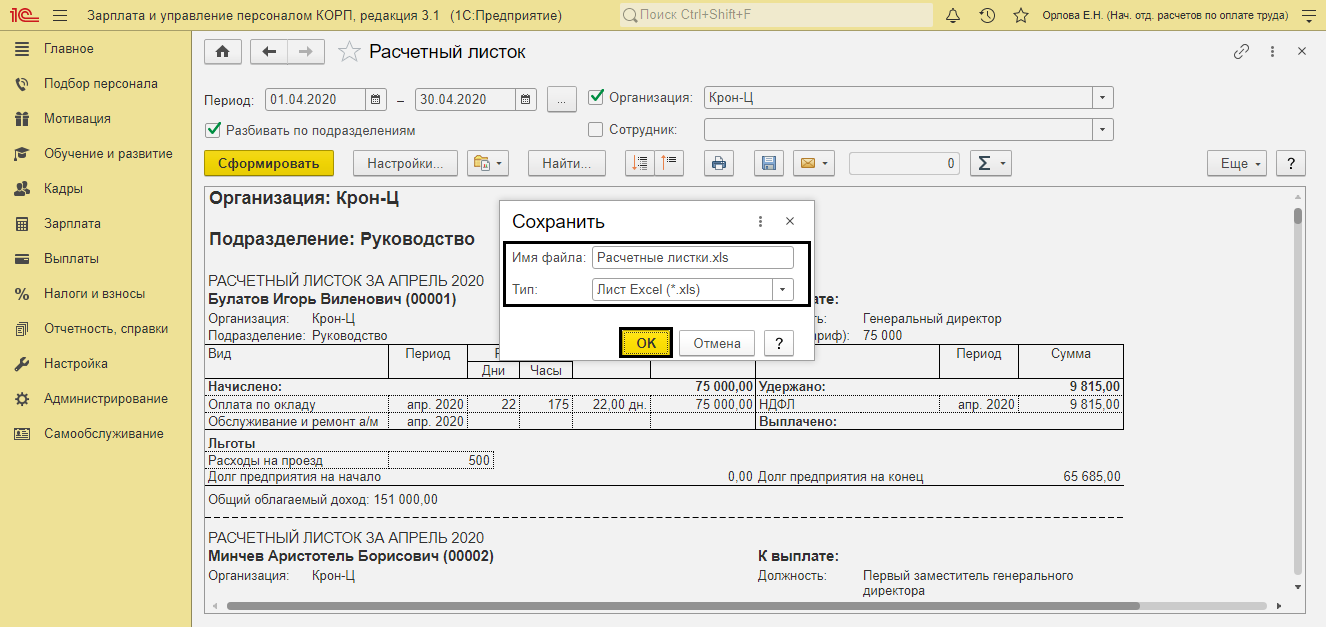
Программа также запросит путь, куда следует произвести сохранение, а если работа ведется в облаке, то сохранение произойдет в загрузки.
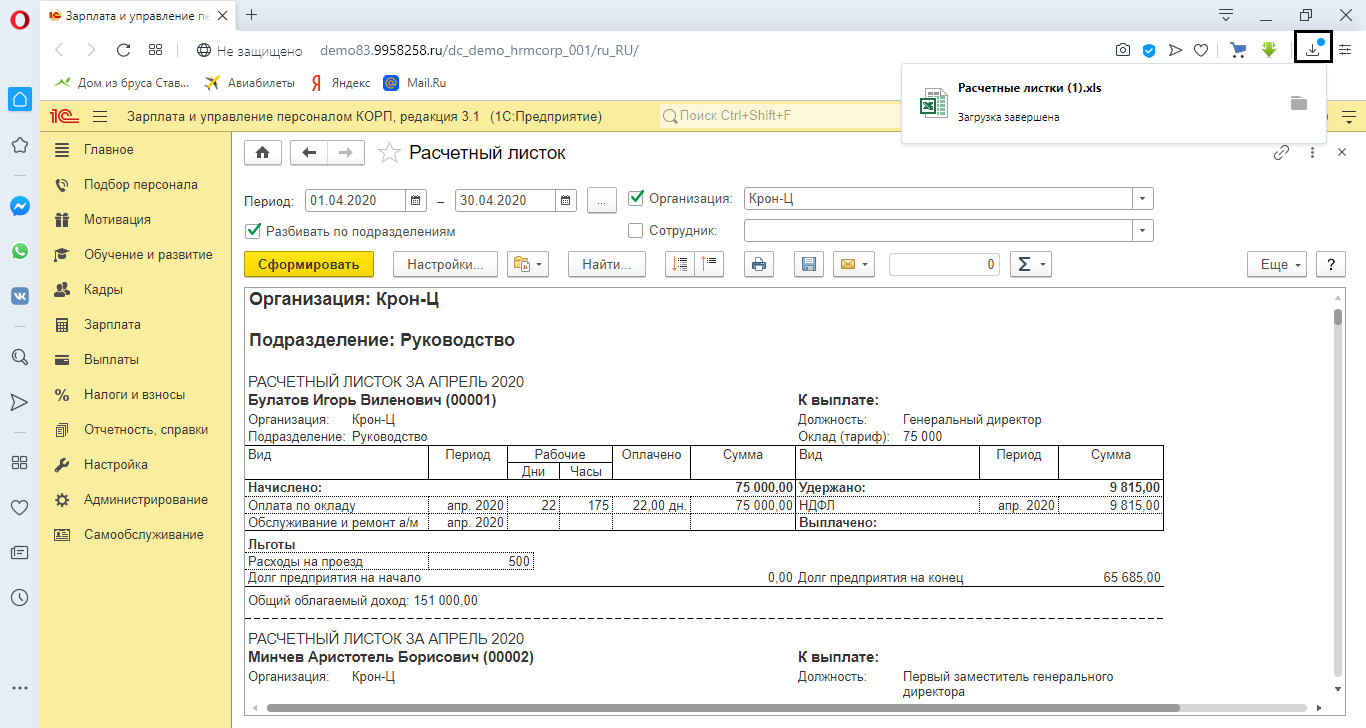
С сохраненным отчетом можно осуществлять любые действия. Например, можно совершить копирование файла на флешку и распечатать его на другом компьютере.
Отправляя отчет по электронной почте, пользователь также сможет выбрать один из доступных форматов создания отчета. Указав необходимый формат, следует нажать на кнопку "Выбрать" и перейти к отправке сообщения.
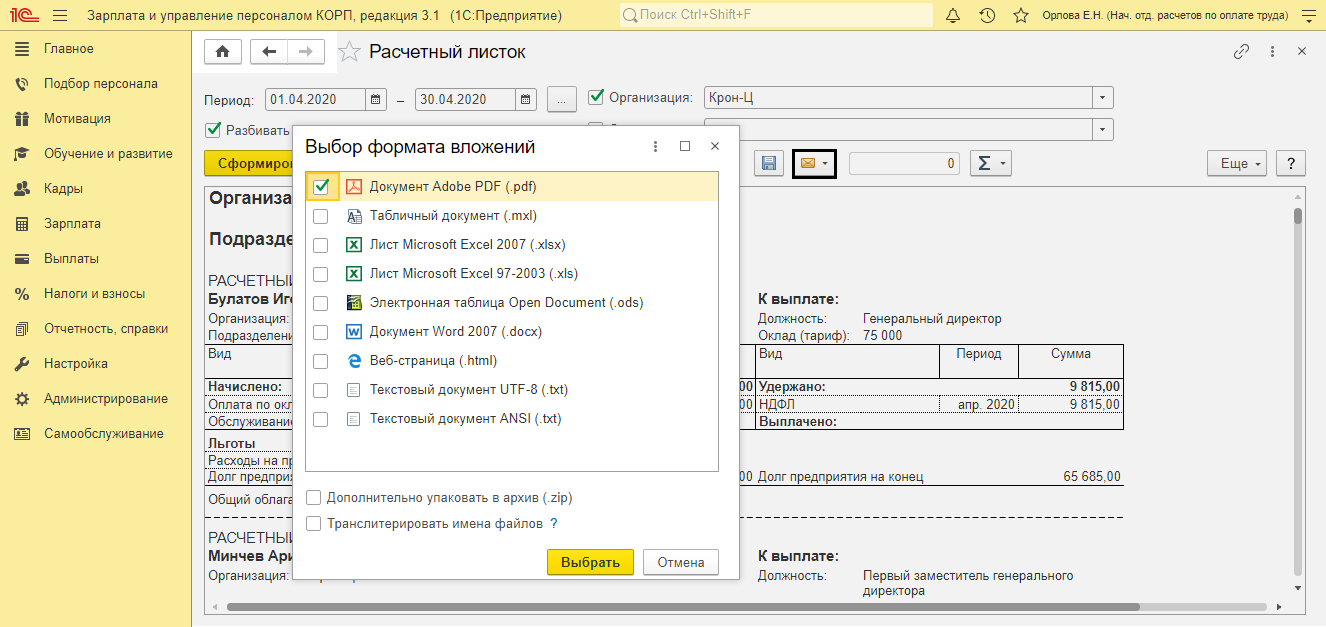
Таким образом, мы подробно рассмотрели, что из себя представляет расчетный листок, как его создать в 1С и распечатать. Важно отметить, что 1С:ЗУП следует регулярно обновлять для соответствия возможностей программы действующему в стране законодательству. Эту процедуру могут сделать специалисты в рамках оказания услуги по сопровождению 1С.
Остались вопросы по формированию расчётного листка в 1С:ЗУП? Закажите консультацию наших специалистов!




