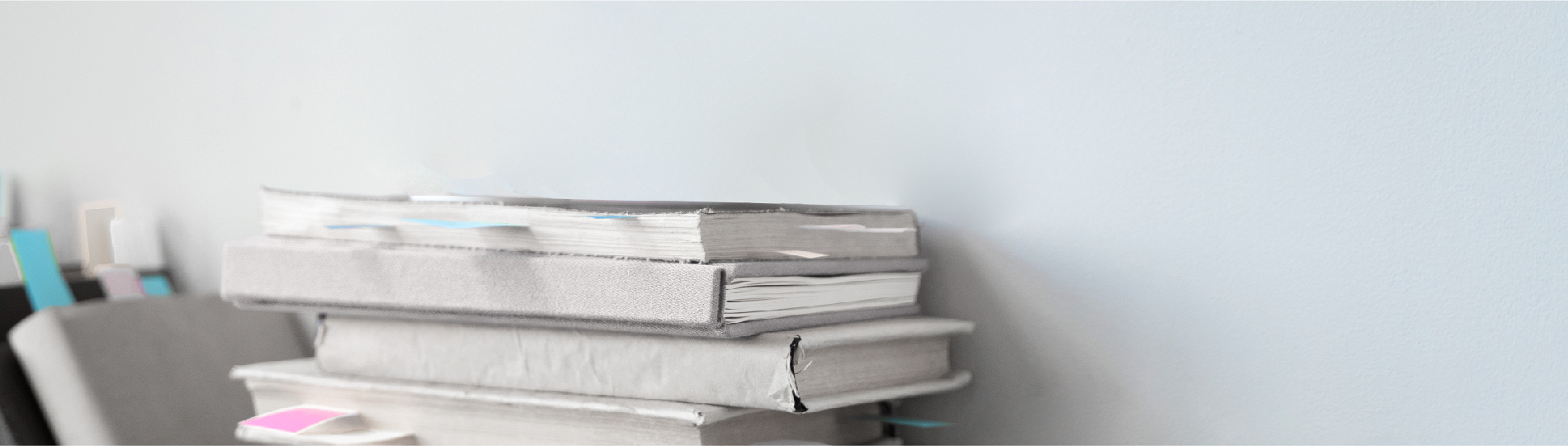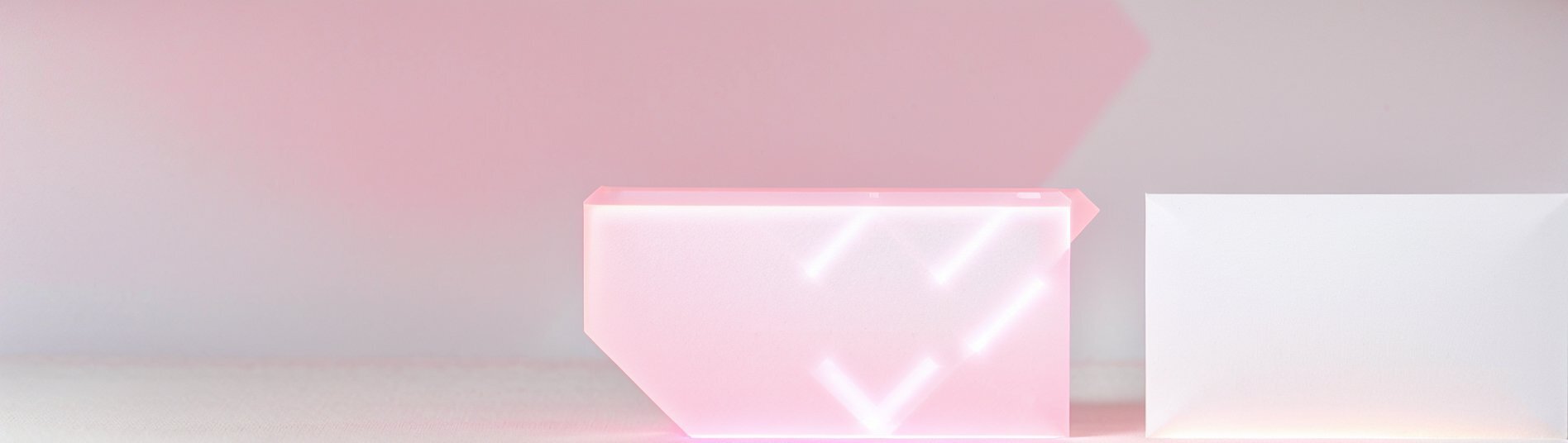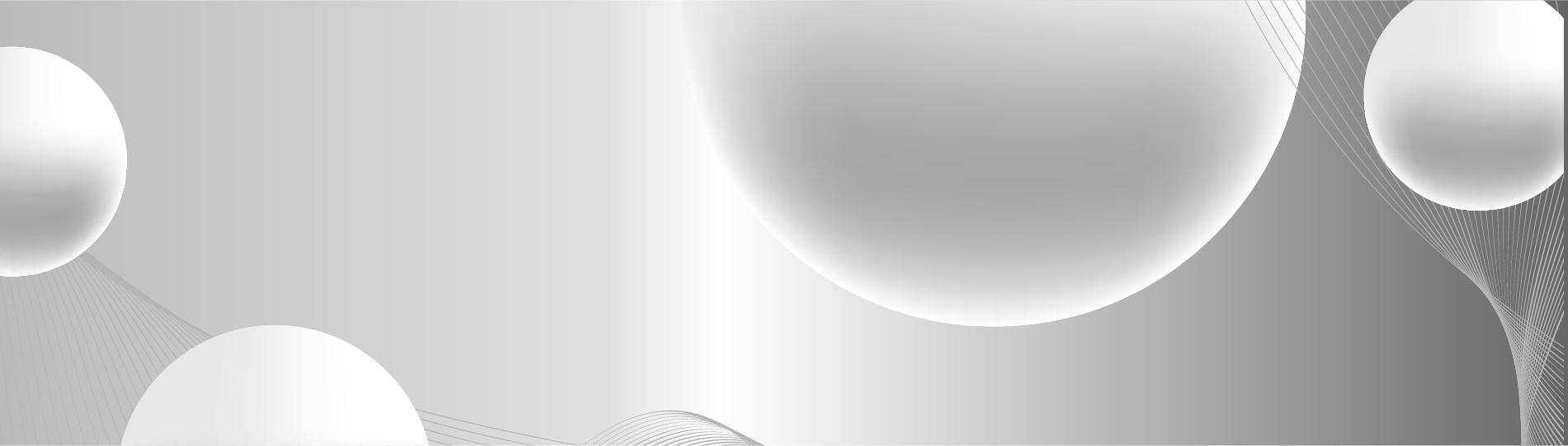Для этого идем в справочники, покупка и продажи, контрагенты.
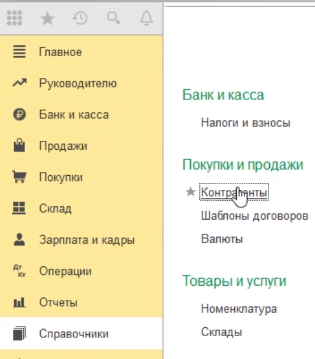
Открывается справочник наших контрагентов. Для создания нового элемента используем кнопочку создать.
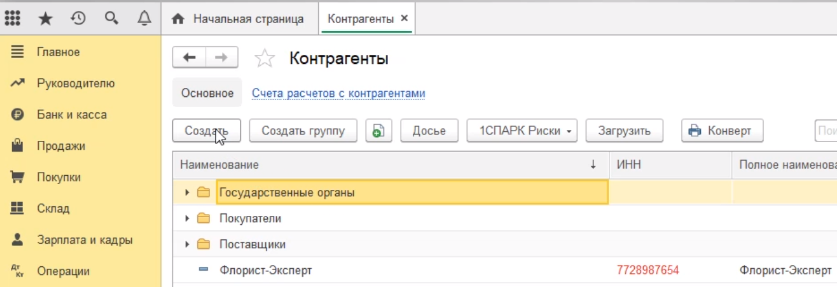
Начинаем заполнение карточки нашего контрагента. Первое, что мы указываем - это вид контрагента. Нажимаем на кнопку выбора. Появилось четыре варианта: юридическое лицо, физическое лицо, обособленное подразделение нашего контрагента и государственный орган. В нашем случае выбираем юридическое лицо.
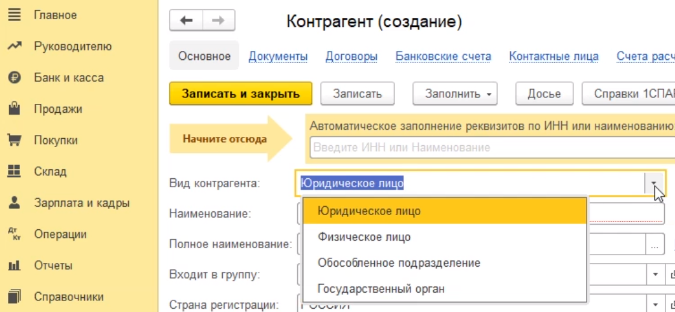
Далее указываем наименование. Допустим "Покупатель" и форму ООО. Внесли это значение. Программа по умолчанию транслирует полное наименование нашего сокращенного наименования, которое мы с вами заводили.
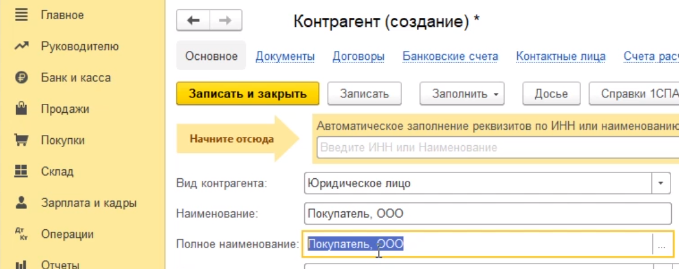
Для того, чтобы программа полную форму в печатных формах документа воспроизводило полностью, то есть с расшифровкой нашей правовой формы, нам придется это сделать в карточке вручную. То есть мы с вами здесь должны полное наименование указать то, значение которых должны выводиться в печатных формах. Соответственно расшифровку его делаем и пишем: Общество с ограниченной ответственностью "Покупатель". Это то, что у нас будет распечатываться.
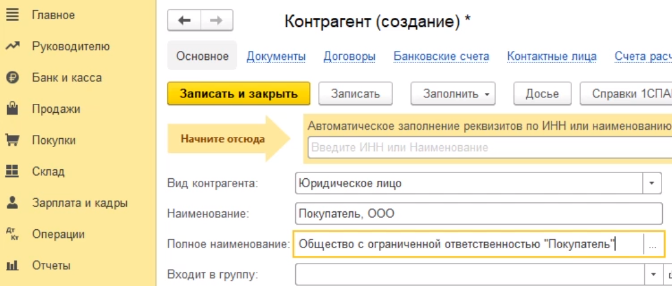
Страна регистрации. По умолчанию ставится Россия. Если ваш покупатель будет не российской компанией, то обязательно укажите страну регистрации для того, чтобы программа предложила вам заполнить правильный набор реквизитов этой организации.
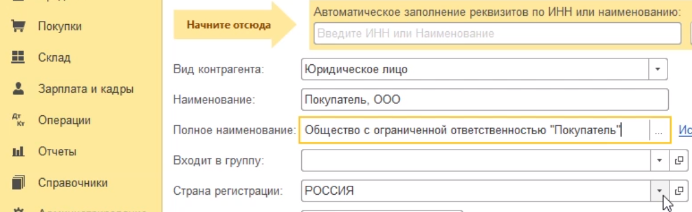
Банковский счет. Если вы не хотите каждый раз в платежных поручениях заполнять значение банковского счета вашего покупателя и хотите, чтобы программа это делала автоматически, по умолчания, то вам необходимо будет в карточке контрагента этот банковский счет указать. Он и будет подтягиваться в документах.
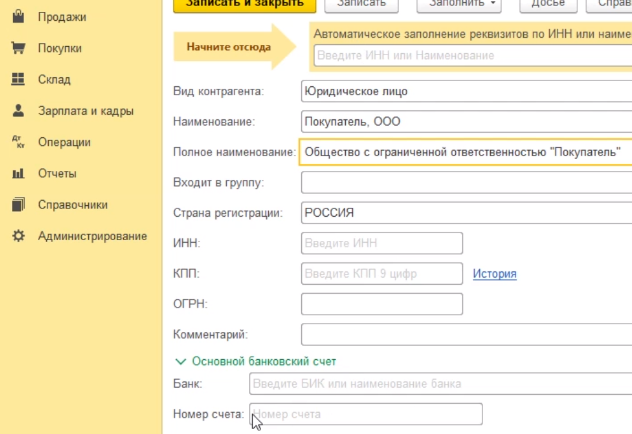
Адрес и телефон. В случае, если фактический и почтовый адрес совпадают с юридическим, то галочки необходимо оставить.
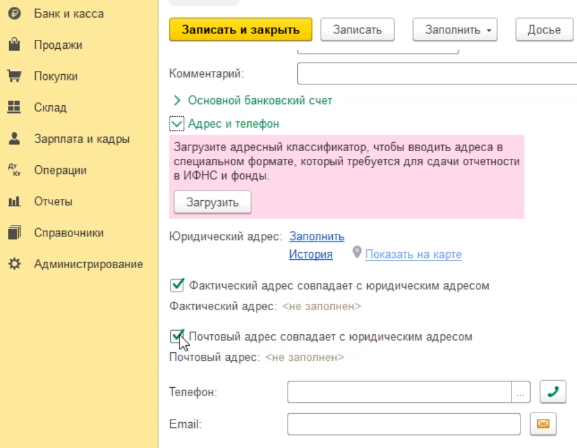
Заполняете ваш юридический адрес контрагента. Нажимаем кнопку заполнить.
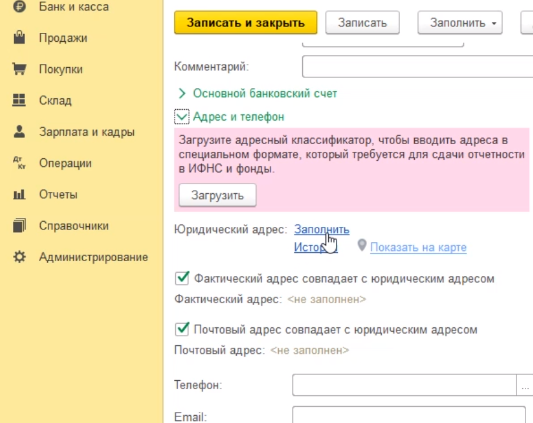
После его заполнения, программа будет фактический и почтовый адрес брать из значения юридического адреса.
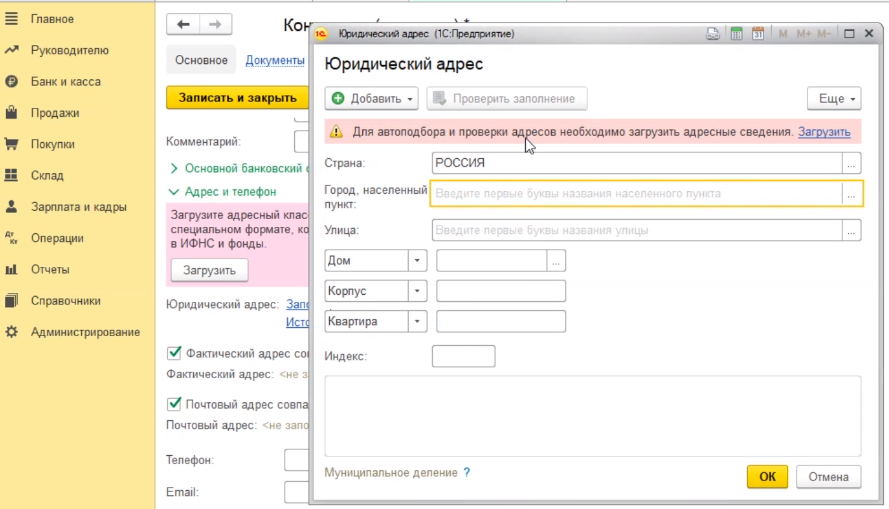
Если эти адреса разные, то снимаем галочку и заполняем каждый адрес отдельно.
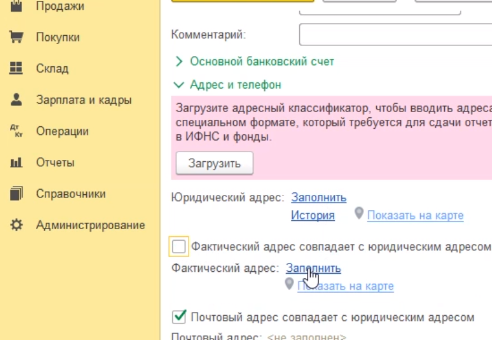
Вы, наверное, обратили внимание, что в этой форме никаким образом не производится идентификация контрагента, как покупателя или поставщика. Если мы запишем эту карточку контрагента, нажимаем записать и закрыть.
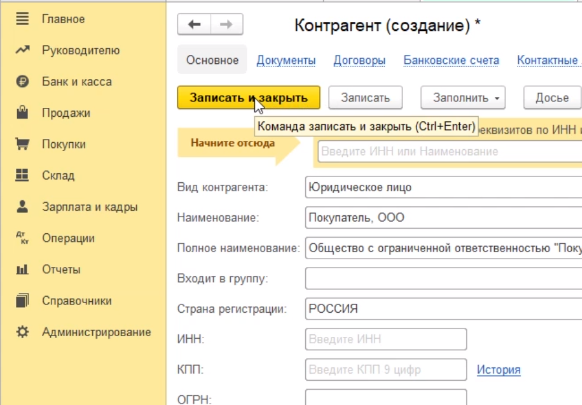
У нас сформировался новый элемент "Покупатель" ООО.
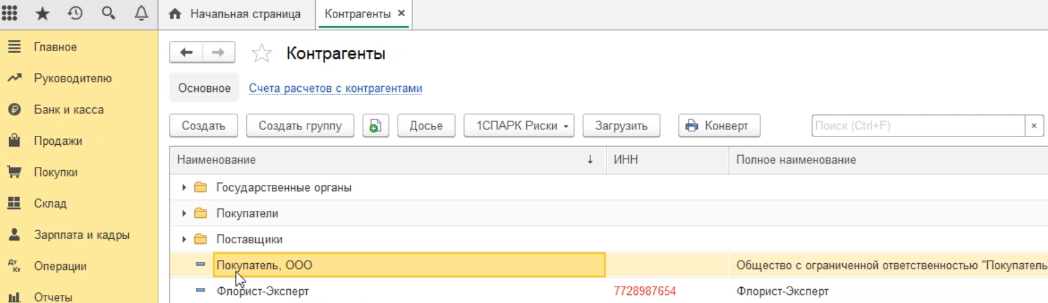
Он у нас находится в справочнике и по этому элементу абсолютно невозможно определить кто это покупатель или поставщик. Для облегчения собственной работы, для облегчения собственного поиска можем наших контрагентов разместить по разным группам. Создать группы контрагентов и каждого контрагента поместить в свою группу. То есть создать группу покупатели и группу поставщики. Далее относить контрагентов либо туда, либо в другую группу. Но это будет облегчение только нашего труда. Программа все равно не сможет идентифицировать покупателя, как покупателя только на основании того, что вы его в соответствующую группу поместили. Это нужно только нам для облегчения работы. Можем ООО "Покупатель" поместить в эту группу. Откроем карточку, нажимаем "Покупатель", ООО.
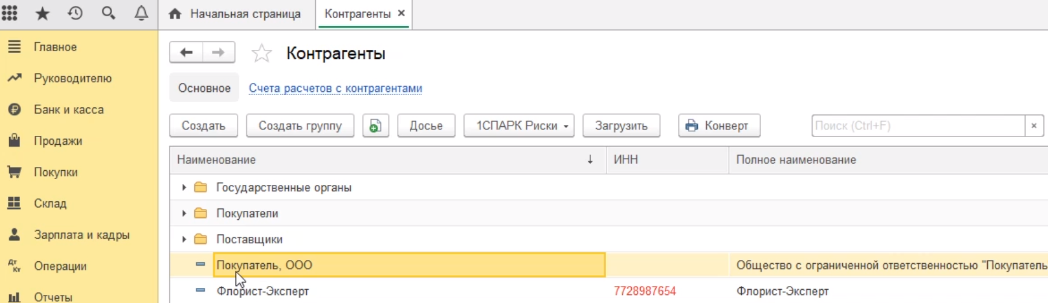
Входит в группу покупатели. Нажимаем кнопку показать все.
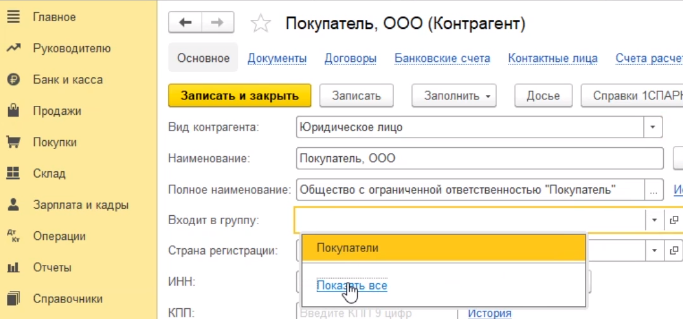
Далее нажимаем кнопки покупатели, выбрать, записать и закрыть.
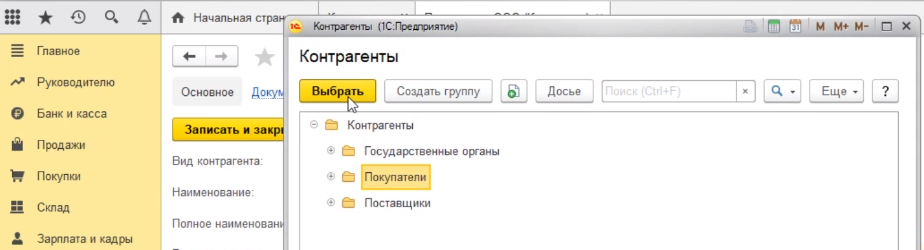
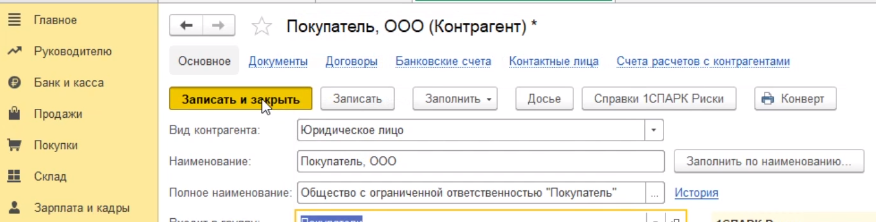
Все программа переместила его в эту группу.
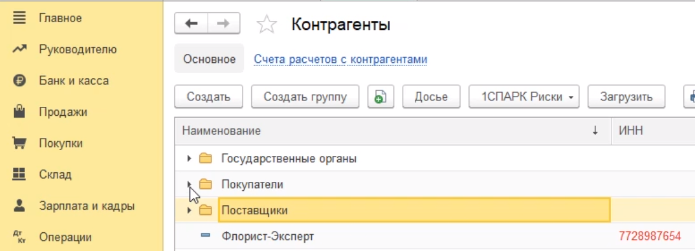
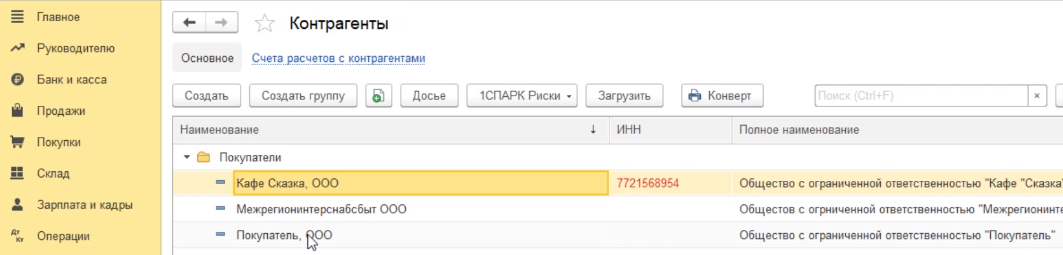
Остались вопросы? Обратитесь за помощью к консультантам 1С.