Периодически пользователь задается вопросом о том, как внести дополнительные реквизиты в 1С, и по не знанию дополнительных опций программы, он отмечает информацию в объектной карточке, комментариях или делает заметки в наименовании. Пометки в отчетах не отображаются, а «исковерканные» названия не добавляют привлекательности. Что нужно предпринять, если пользователь ограничен в стандартных реквизитах в 1С? На помощь приходит подсистема «Дополнительные реквизиты и сведения». Более подробно рассмотрим работу этого алгоритма в программе 1С:Бухгалтерия ред. 3.0.
Инструкция по первичной настройке программы 1С
- Необходимо зайти в пункт «Администрирование», который находится в разделе «Общие настройки».
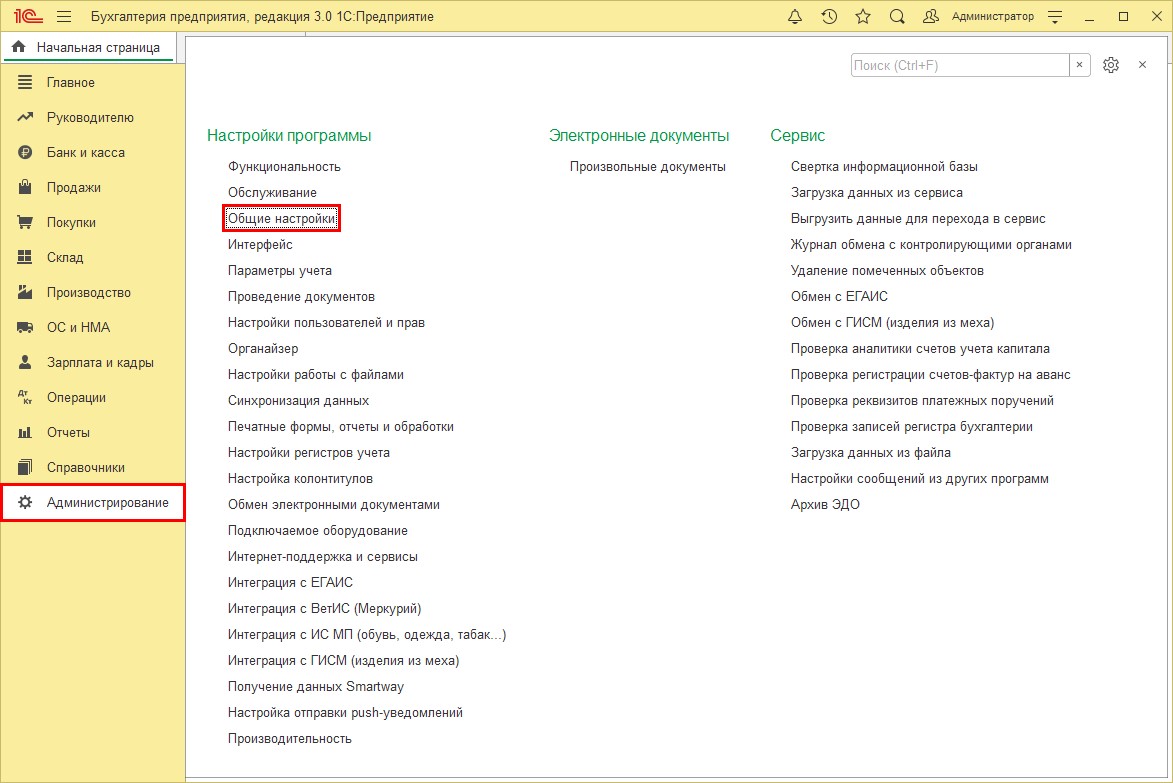
- Далее следует развернуть подпункт «Дополнительные реквизиты и сведения» и отметить поле одноименной галочкой, которая позволяет присоединить реквизиты и информацию к программным объектам.
Для того, чтобы создать дополнительные реквизиты объекта, необходимо воспользоваться гиперссылкой «Дополнительные реквизиты».
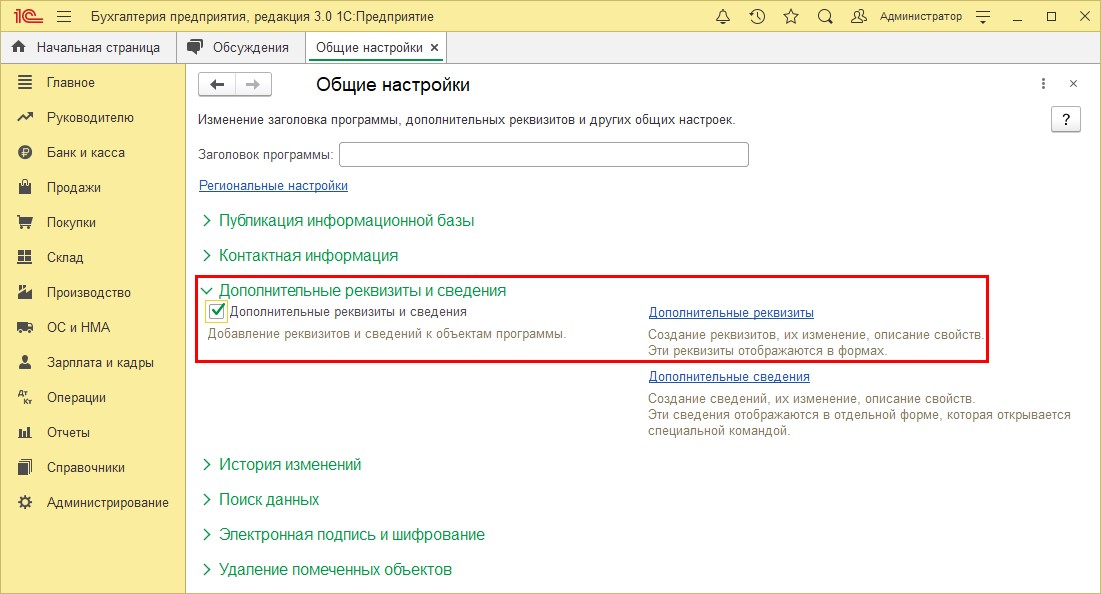
После завершения настройки, дополнительны реквизиты будут отображены в поле объекта и доступны для всех пользователей программы, которые имеют разрешение к объекту.
Как настроить и добавить дополнительные реквизиты 1С в справочник «Договоры»?
Приведем наглядный пример: ИП специализируется на предоставлении двух видов услуг: «Услуга №1» и «Услуга №2». После зачисления оплаты, согласно договорам, хотелось бы определить неоплаченную услугу, предоставленную контрагентом, в разрезе договоров. В процессе заполнения сведений по договору, в нем отображается только дата и номер. В случае изменения названия договора, это появится и в печатном виде, что не очень функционально. Лучшим вариантом выхода из данной ситуации станет присоединение к договору дополнительных реквизитов.
- С левой стороны окна нужно выбрать необходимый объект.
В качестве примера возьмем справочник «Договор». Далее следует нажать на кнопку «Добавить» и выбрать опцию - «Новый».

Выберем название для созданного реквизита «Детализация договора».
- Выберете название реквизита и выполните настройки.
Пользователю предоставляется выбор любого «Типа значения» из предлагаемых вариантов списка, в зависимости от назначения.
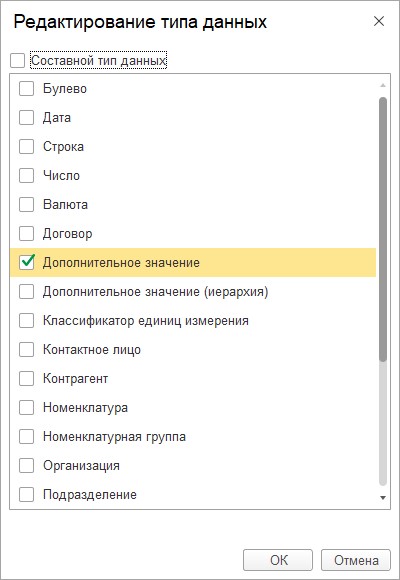
Сделаем акцент на некоторых видах реквизитов:
«Строка» представляет собой поле, куда заносятся данные в свободном виде. Текстовые сведения сохраняются для определенного элемента;
«Булево» - представляет собой установку флажка, который имеет значение «Да» или «Нет»;
«Дополнительное значение» - выступает аналогом дополнительного справочника, хранящим характеристики (конкретные значения). Примером может быть: цвет, плотность, разновидность материала, размер и любое значение, которое выбирается пользователям для конкретной номенклатуры.
Пользователь имеет возможность выбрать любой «Тип данных», присоединив к нему любой справочник.
На нашем примере следует выбрать «Тип значения» – «Номенклатура».
Выполните дополнительные настройки, касающиеся отображения, видимости, а также заполнения нового реквизита, при необходимости:
- «Выводить в виде гиперссылки» - отметьте галочкой;
- «Видимость» и «Доступность» - воспользуйтесь гиперссылкой «Всегда»;
- «Заполнять всегда» - отметьте галочкой.
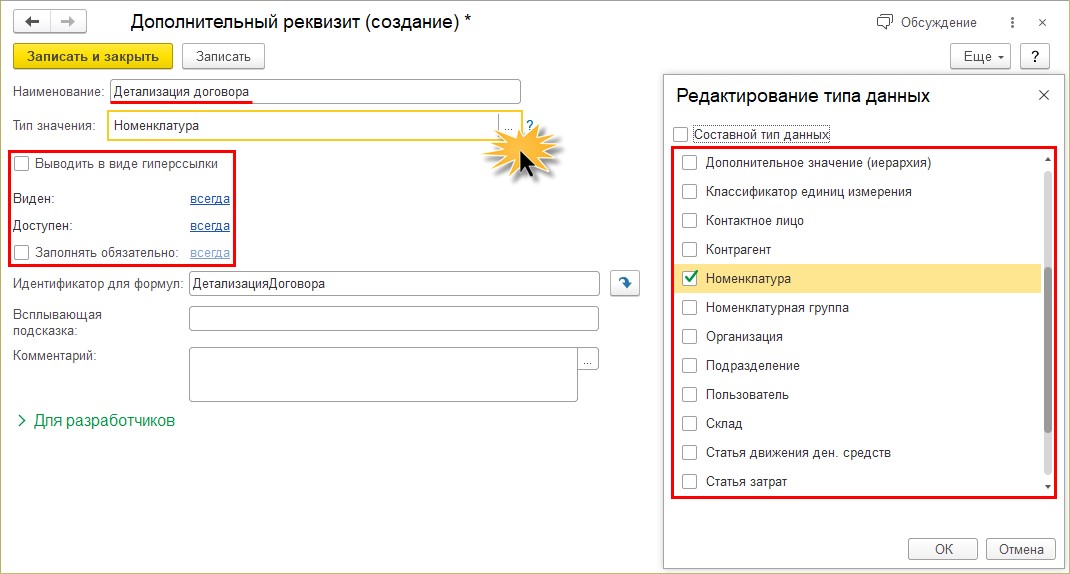
В процессе выполнения настроек видимости, а также доступности, можно задать условия по отображению реквизита, нажав на кнопку «Добавить условие».

Наш пример не подразумевает создание условия.
- Необходимо выполнить сохранение настройки - «Записать и закрыть»
В правой части таблицы можно увидеть созданный дополнительный реквизит к объекту «Договоры». Возле объекта в скобках находится цифра «1», что обозначает появление одного дополнительного реквизита.
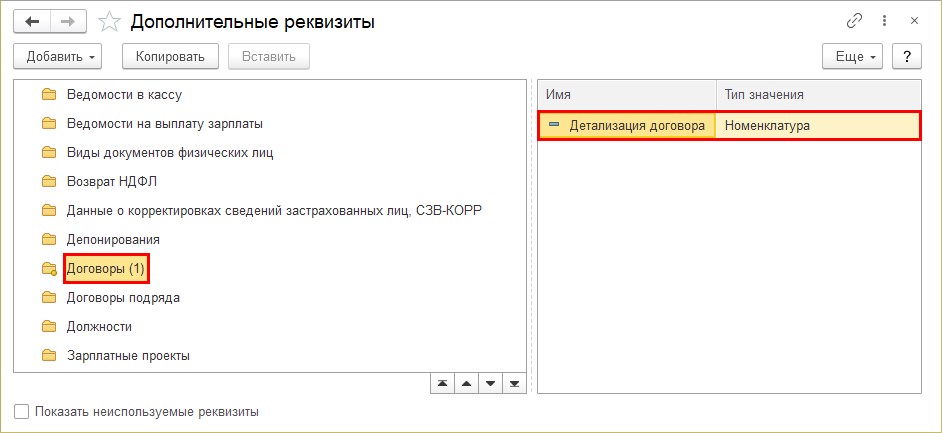
Выполним проверку работы созданной настройки.
- Произведем реализацию услуги контрагенту и сделаем новый договор.
Внимание: Раздел «Дополнительные реквизиты» содержит присоединенный нами реквизит, имеющий наименование «Детализация договора» и предлагающий выбор из справочника номенклатуры.
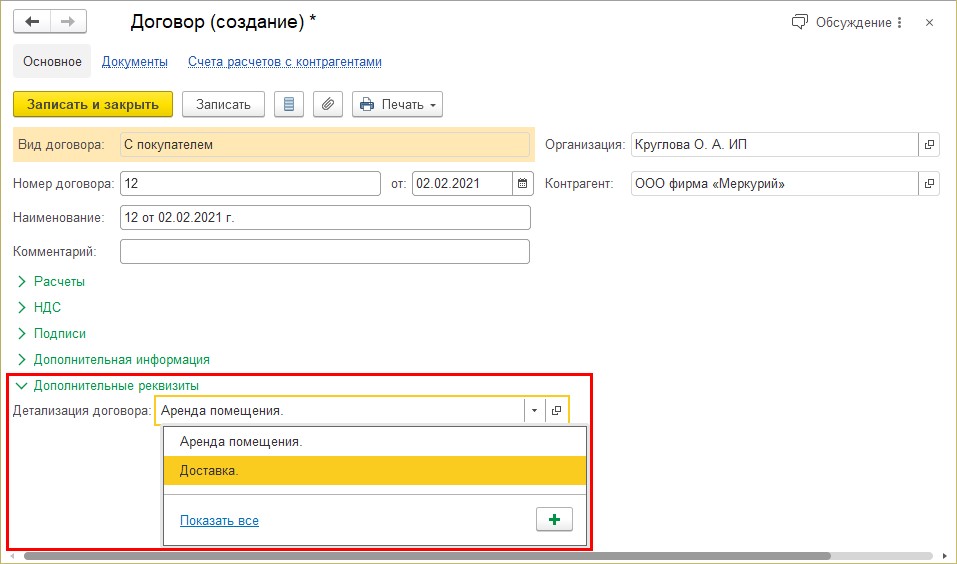
Отныне за каждым договором появилась возможность закрепления номенклатуры.
Контрагент ООО компания «Меркурий» получил услугу по доставке. Номенклатура «Доставка» была присоединена к договору №12 от 02.02.2021.
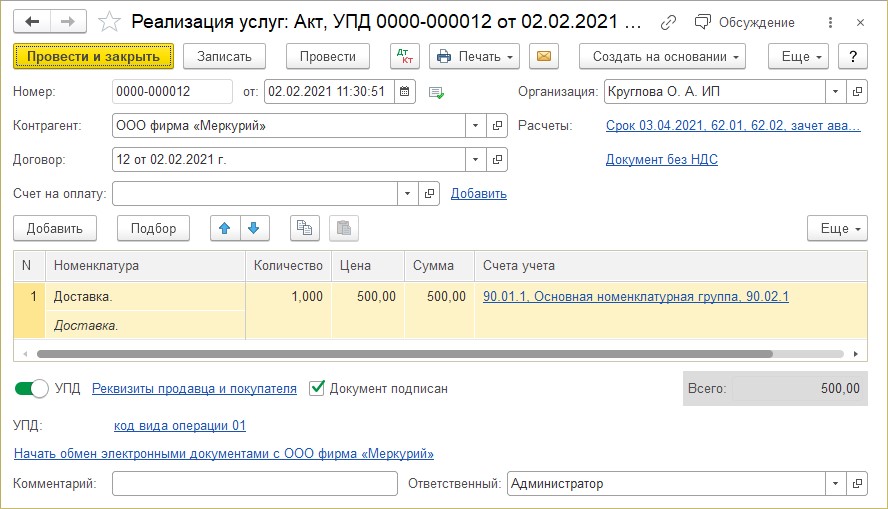
Выполните сохранение документа по реализации и создайте отчет «Оборотно-сальдовая ведомость по счету» 62 «Расчеты с покупателями и заказчиками» в разделе «Отчеты».
Определившись с необходимым счетом, необходимо нажать на кнопку «Показать настройки».
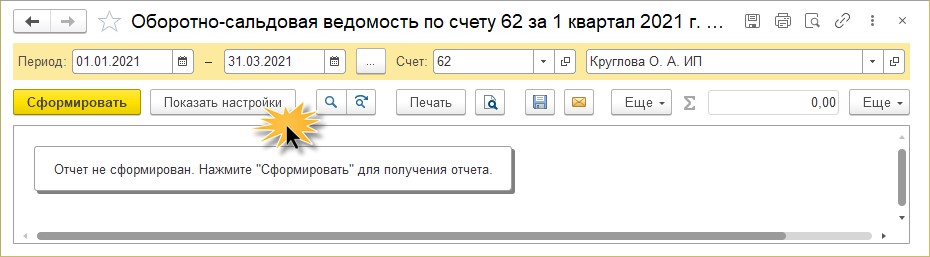
- Во вкладке «Группировка» выберете опцию «Добавить» и найдите поле для группировки «Договоры» (Детализация договора). Это и есть наш созданный реквизит.
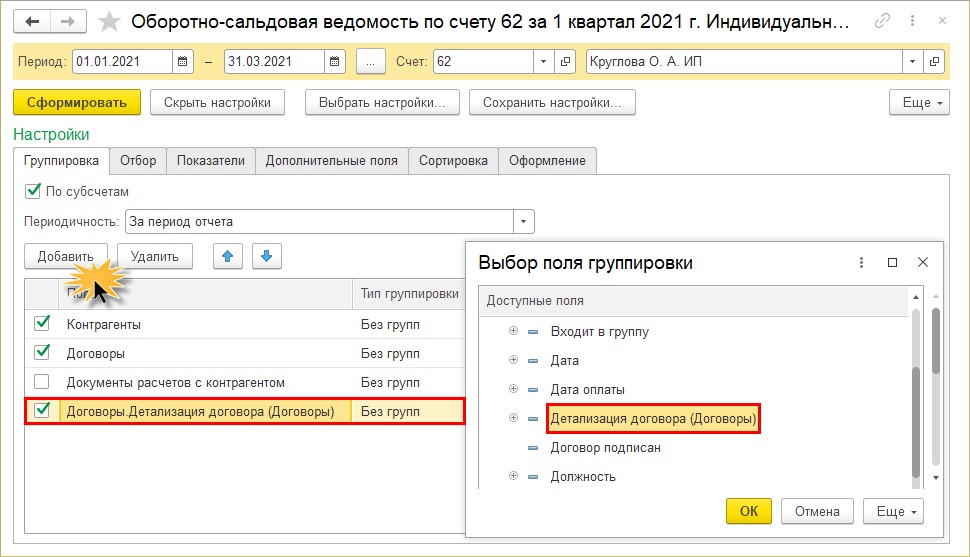
Выберите опцию «Сформировать». Обороты в разрезе договора, а также появление дополнительного реквизита отразятся в отчете выделенной строкой. В созданном нами примере, к договору прикреплена номенклатура «Доставка».

Предлагаем рассмотреть еще один легкий, но полезный пример - применение стандартной текстовой строки.
Как настроить текстовый дополнительный реквизит, имеющий вид комментария к договору?
Приведем пример: На протяжении месяца ИП предоставляет услуги, суммирующиеся за период и в завершении месяца приходит счет. Закрепить отдельную номенклатуру к договору невозможно. Но для того, чтобы избежать разногласия к договору добавляется «заметка»: список выполненных работ, данных о времени и дате и т.д. Это делается для сохранения всех деталей, которые могут заинтересовать контрагента.
Сделайте еще дополнительный реквизит к договору, воспользовавшись описанием выше.
- В графе «Наименование» выберите «Описание услуг по договору».
В типе значения необходимо указать «Строка». Далее следует перевести переключатель в режим «Многострочное поле ввода» и определиться с необходимым количеством возможных строк. Наш пример насчитывает 10.
В случае, если строки не указаны, поле выйдет однострочным.
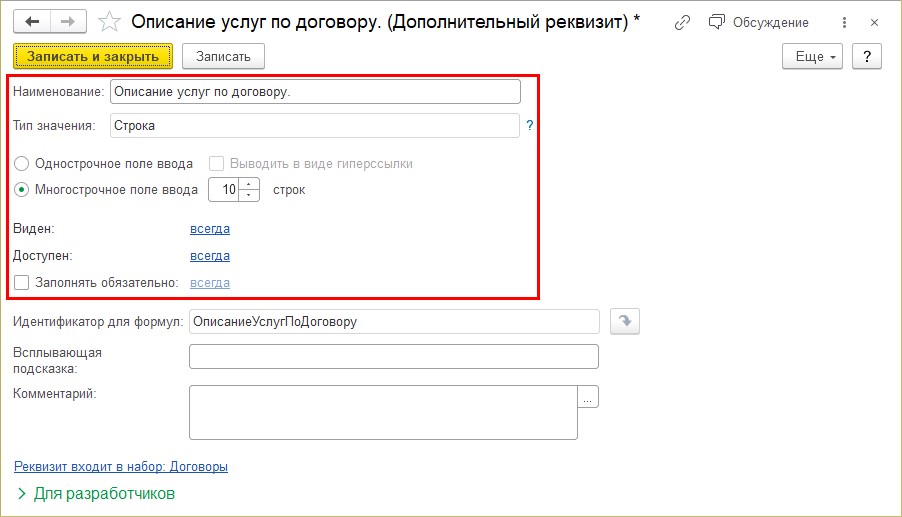
В нескольких приведенных нами примеров, необходимость в заполнении реквизитов отсутствует.
- Составьте документ по предоставлению услуг, сформируйте договор с «отметками - описанием».
Во вкладке «Дополнительные реквизиты» можно увидеть второе поле, которое предназначено для заполнения текстовой информации. Пользователю доступна возможность задать и использовать одновременно несколько дополнительных реквизитов.
В графу «Описание услуг по договору» добавьте дополнительные сведения.
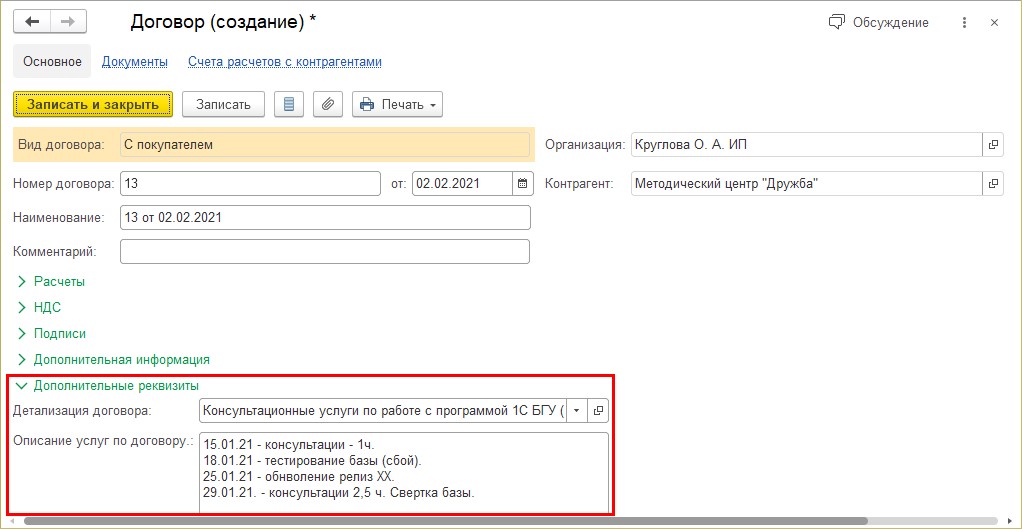
Выполните сохранение документа по реализации услуг с новым договором и заметками.
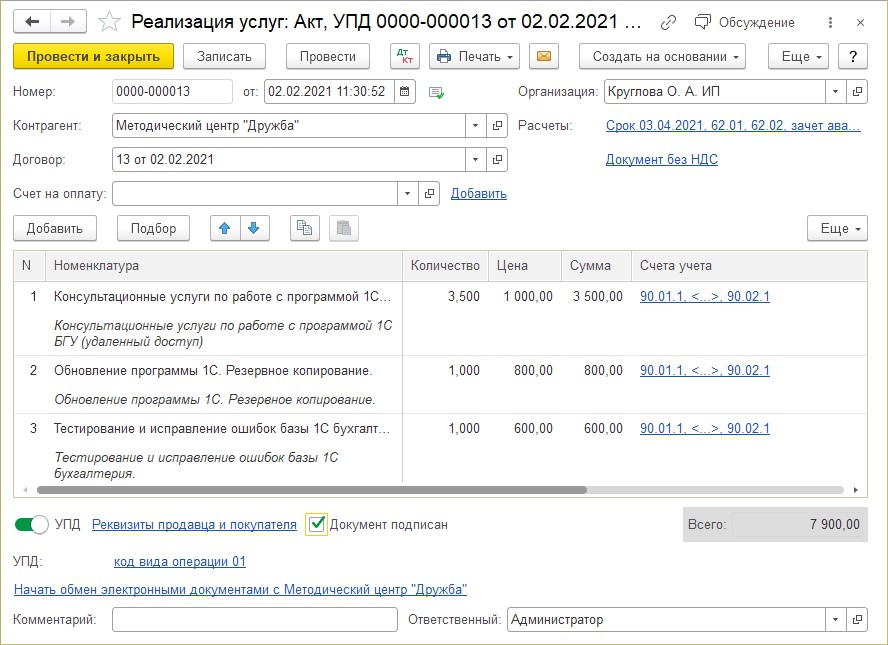
Вернемся к «Оборотно-сальдовой ведомости по счету», который находится в разделе «Отчеты».
- В меню «Показать настройки» необходимо добавить группировку по появившемуся дополнительному реквизиту. Для этого зайдите во вкладку «Группировка» и нажмите кнопку «Добавить».
В пункте «Выбор поля группировки» выберете реквизит «Описание услуг по договору».
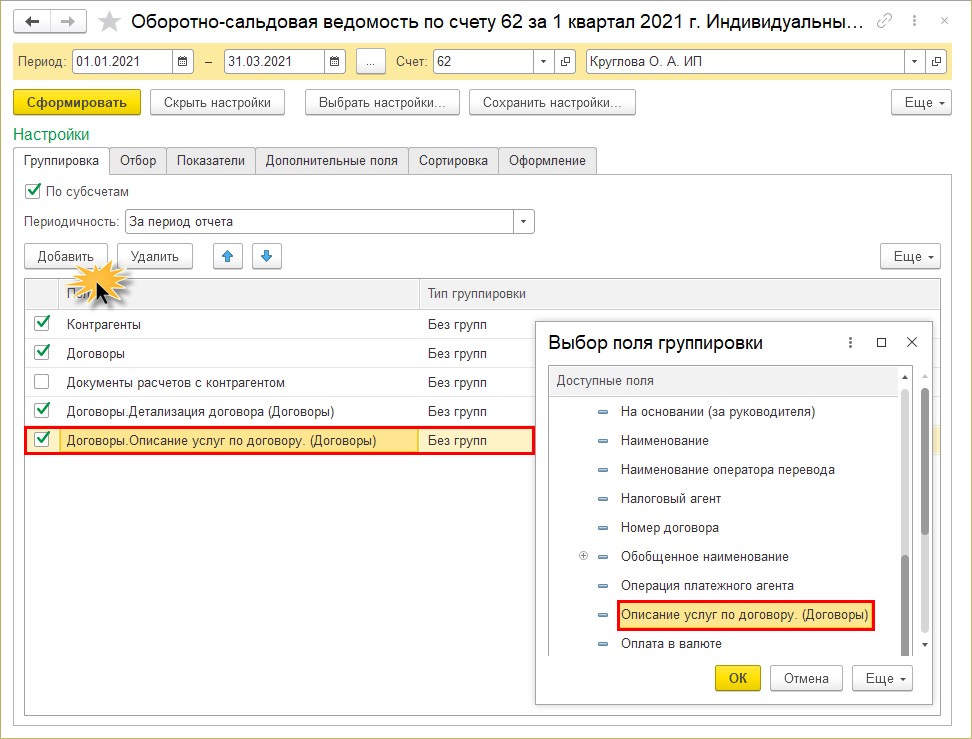
Для проведения анализа с большим количеством деталей, стоит воспользоваться опцией дополнительных отборов. Перейдите во вкладку «Отбор» и выберите нужного контрагента.
В качестве примера параметр отбора установлен по контрагенту «Методический центр Дружба».
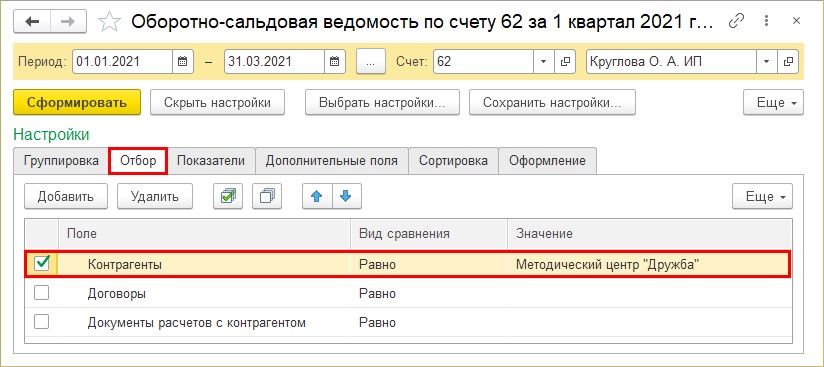
- Создайте отчет. Отныне пользователю отображается расшифровка и короткие заметки к договору, которые были введены в текстовом формате.
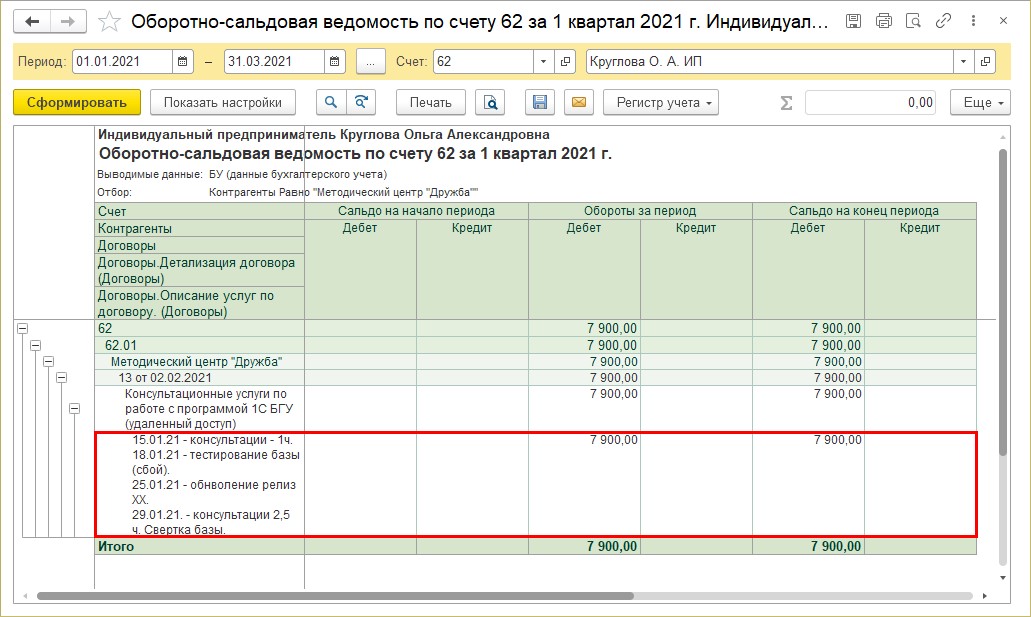
Этот вариант подходит для работы с большими объемами. При его использовании не нужно вспоминать неоплаченные и невыполненные услуги.
Подобные «эксперименты» с реквизитами проводятся со всеми объектами 1С.
Рассмотрим еще один востребованный пример, которым является справочник «Номенклатура».
Как настроить дополнительные реквизиты к справочнику «Номенклатура»?
Каждый объект номенклатуры имеет различные характеристики, которые можно отобразить в карточке. Для этого стоит использовать механизм «Дополнительные реквизиты и сведения».
- Необходимо зайти в настройки «Дополнительные реквизиты», которые находятся в «Общих настройках» раздела «Администрирование».
Далее следует выбрать вкладку «Номенклатура» и нажать «Добавить» - «Новый», для создания нового реквизита.
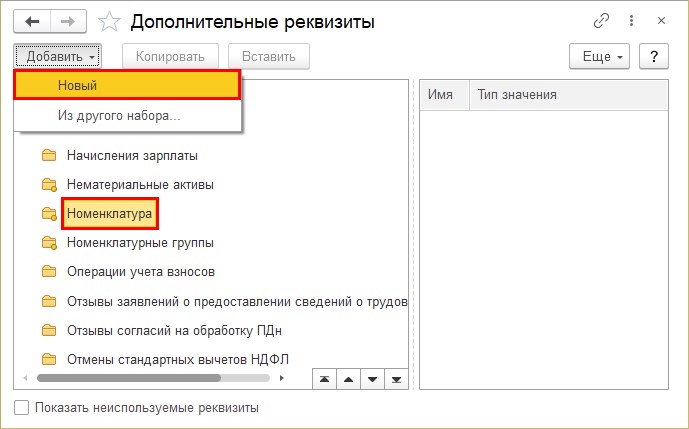
Также для создания нового реквизита можно щелкнуть в пустой графе с правой стороны при помощи правой клавиши мышки. Для этого выберете опцию «Добавить» - «Новый» в контекстном меню.
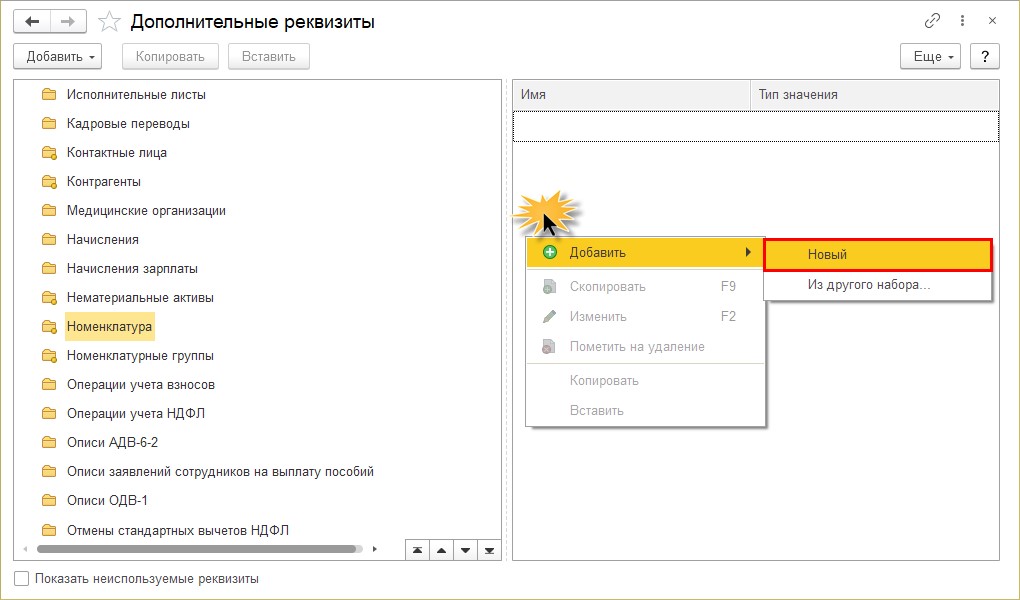
- Создайте название дополнительного реквизита, к примеру - «Цвет».
У пользователя не получится к каждому названию добавлять данные вручную, поскольку название реквизита будет повторяться в разных объектах. Поэтому проще их отметить в справочнике и затем выбирать.
Для выполнения опции выберете «Тип значения» – «Дополнительное значение».
Зайдите во вкладку «Значения» и отметьте возможные значения по реквизиту «Цвет». В будущем справочник можно дополнять.
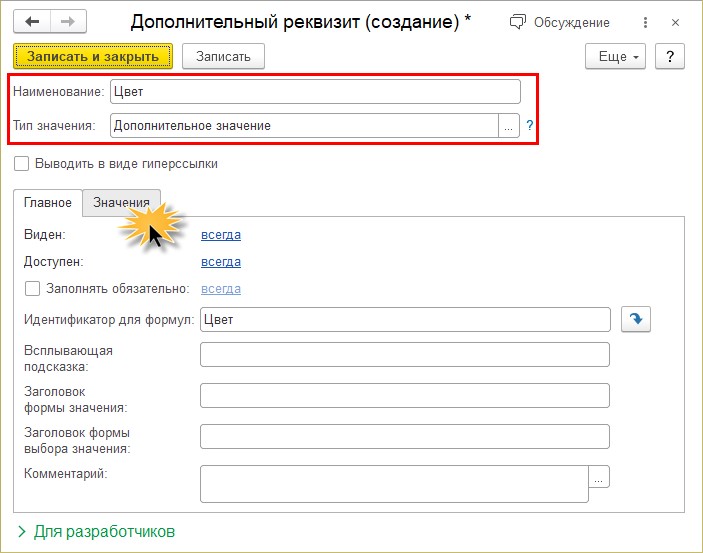
Выберите команду «Создать» и сформируйте значение дополнительного реквизита «Цвет». Для примера возьмем «Белый» цвет.
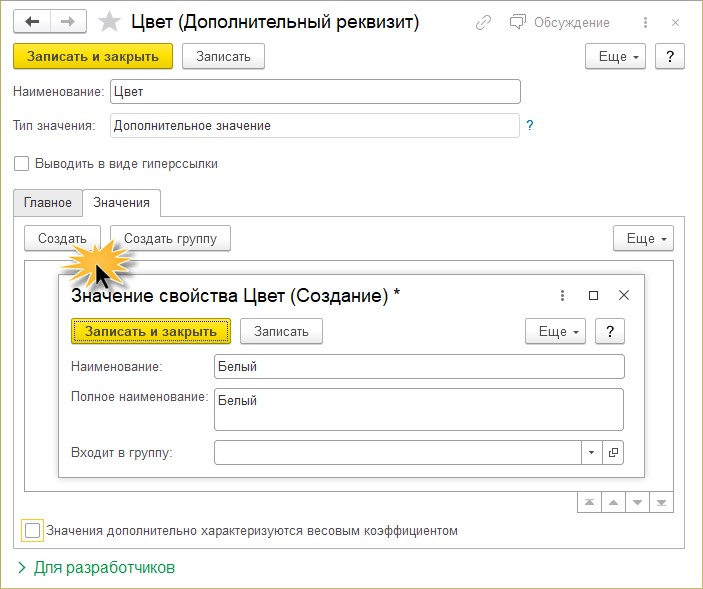
После перечисления значения реквизитов, пользователь имеет возможность отметить их в карточке к номенклатуре.
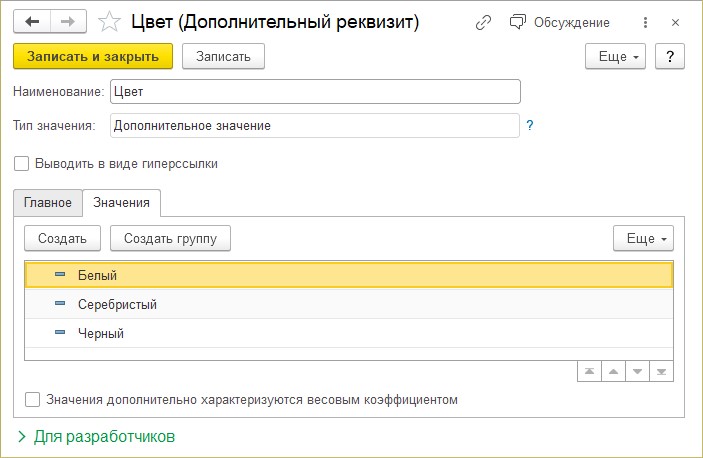
В случае большого количества значений характеристик реквизитов, стоит выполнить объединение в группы. Для этого выберете опцию «Создать группу».
Рассмотрим настройку на практике.
- Выполните открытие карточки элемента номенклатуры. Раздел «Дополнительные реквизиты» имеет новую графу «Цвет» с правом выбора нужного варианта из справочника.
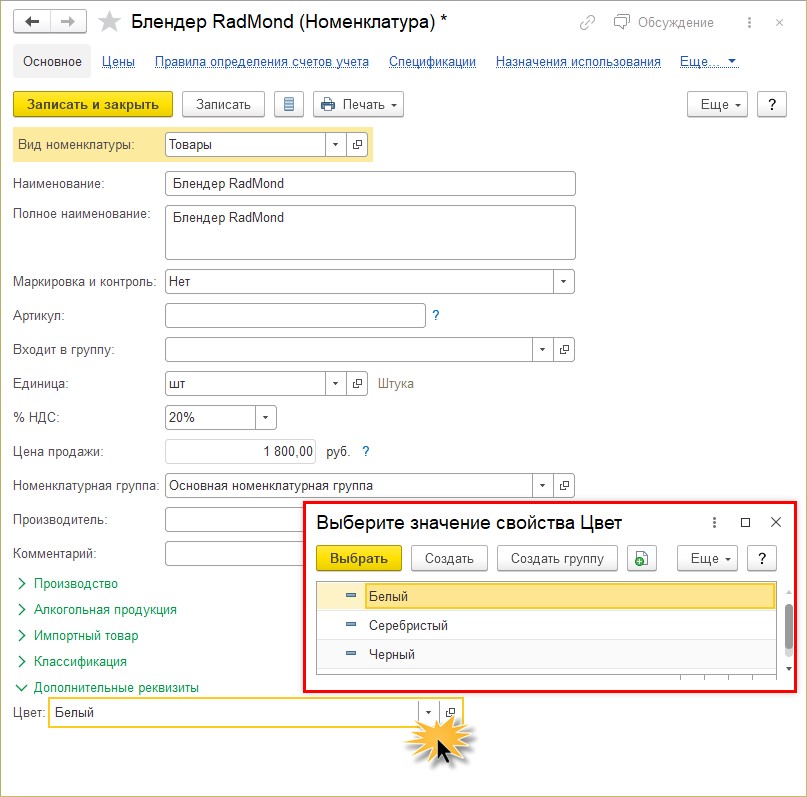
Такой способ позволяет создание любых дополнительных реквизитов номенклатуры.
Возьмем для примера еще пару дополнительных реквизитов.
Пользователю доступен выбор производителя продукта с использованием справочника «Контрагенты». К примеру: «Молоко, 3,2%» – изготовитель МКС – Молочный комбинат «Ставропольский».
- Выберете «Тип значения» – «Контрагент» для данного реквизита.
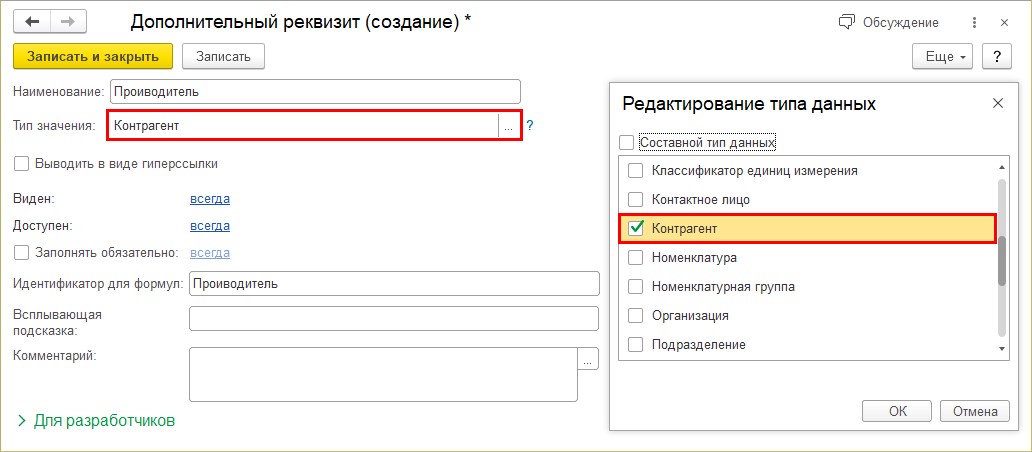
Для номенклатуры можно выбрать какие-то определенные свойства, к примеру - присутствие параметра или опции. Но что предпринять, если не все реквизиты соответствуют выбранной номенклатуре?
В подобных случаях стоит применять условия.
Сформируем новый реквизит для того, чтобы отметить функцию «Газ-контроль».
- Задайте наименование реквизита и «Тип значения» в «Булево».
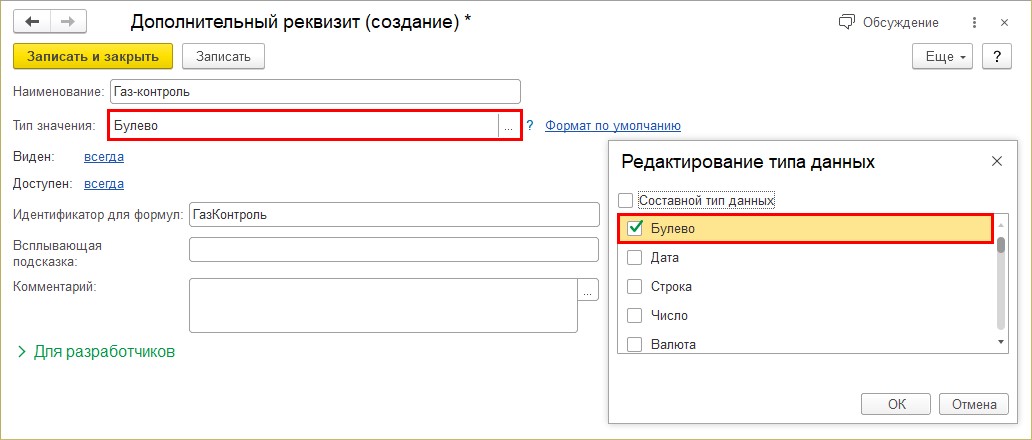
Этот пример показывает, что данный реквизит подходит только для газовых печей и панелей. Поэтому в меню видимости укажите «Виден» и в гиперссылке «Всегда» укажите условие:
«Входит в группу» - Равно – отметьте группы номенклатуры для которых подходит этот реквизит. «Комплекты встраиваемой техники для кухни» - для нашего примера. В этой папке собраны духовки, газовые панели, а также комплекты.
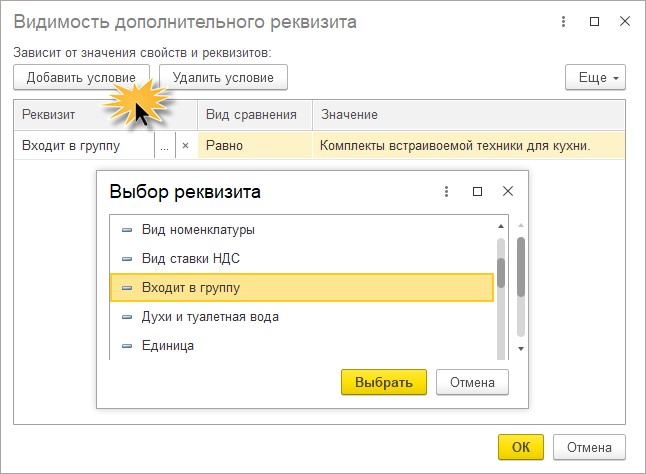
Таким образом, мы добавили 3 дополнительных реквизита для номенклатуры.
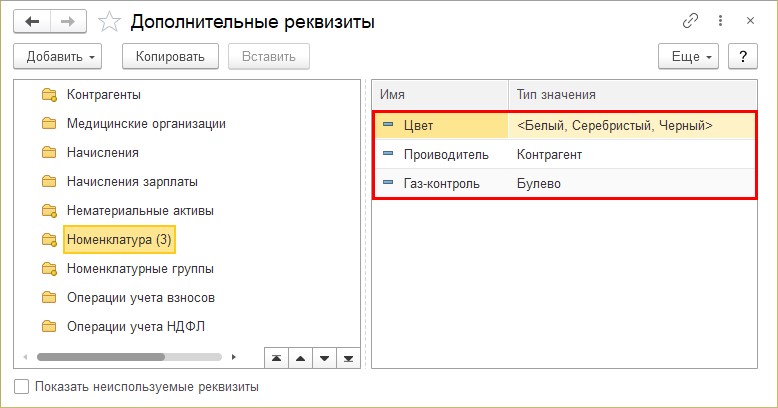
Но поскольку мы задали условие для элементов номенклатуры, которые не входят в границу условий, то данный реквизит не появится в карточке.
Для блендера в меню «Дополнительные реквизиты» отображены лишь: «Цвет» и «Производитель».
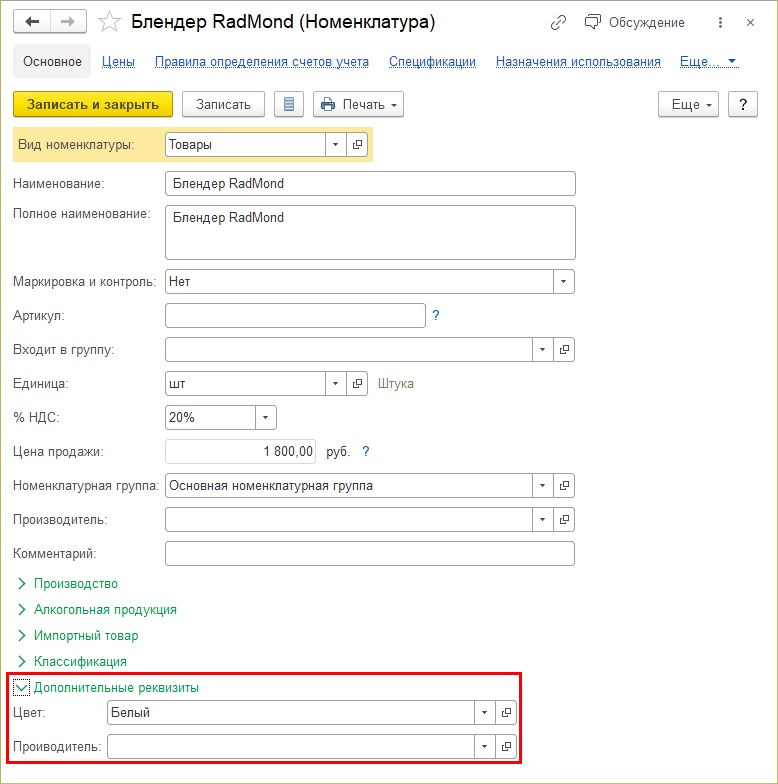
Для номенклатуры, которая находится в группе по заданному условию «Комплект встраиваемой техники Simfer», в карточке дополнительно отображается реквизит под названием «Газ-контроль».
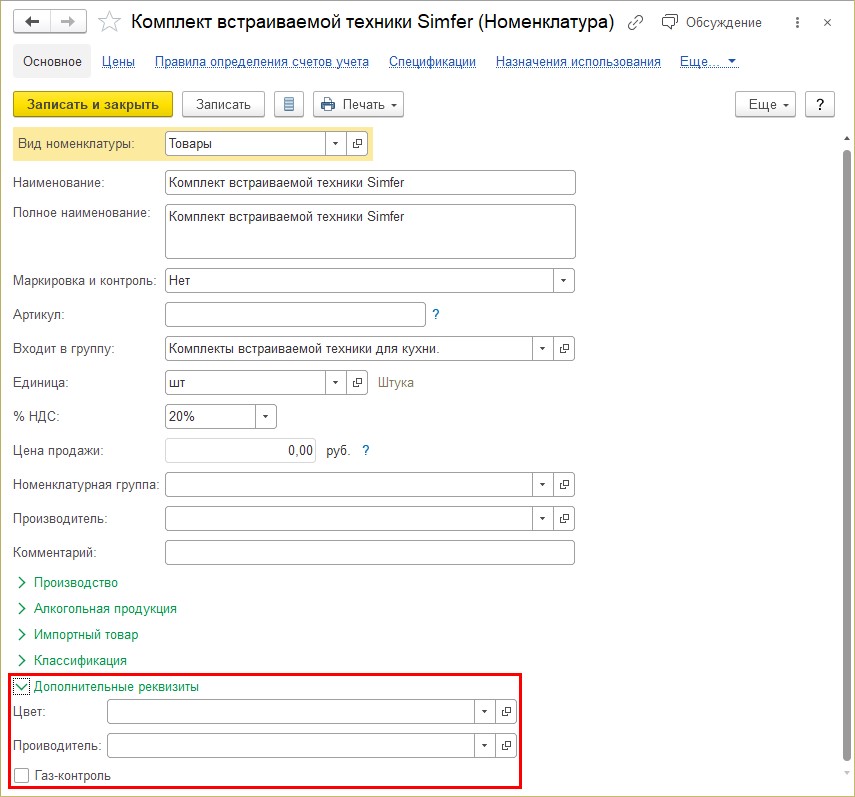
Таким образом, пользователю доступны настройки видимости дополнительных реквизитов при назначении условий для различной номенклатуры.
- Создайте «Оборотно-сальдовую ведомость по счету» - 41 «Товары». Меню настроек отчета во вкладке «Отбор» дополните условием отбора «Газ-контроль (Номенклатура)» - Равно. Затем выберете необходимое значение.
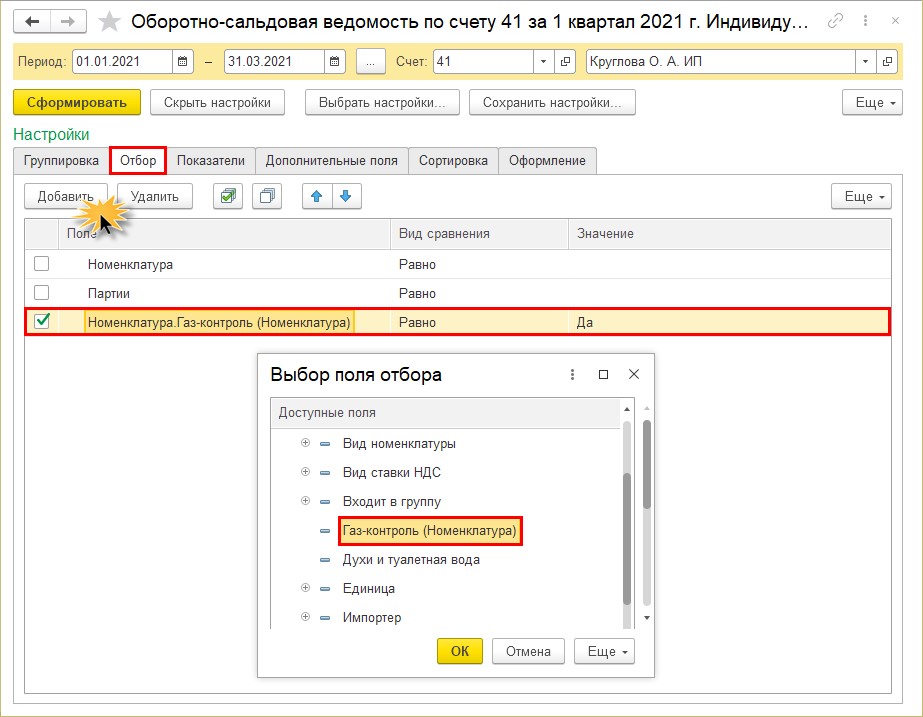
Отчет показывает, что в присутствии функции «Газ-контроль» мы имеем «Комплект встраиваемой техники Simfer».
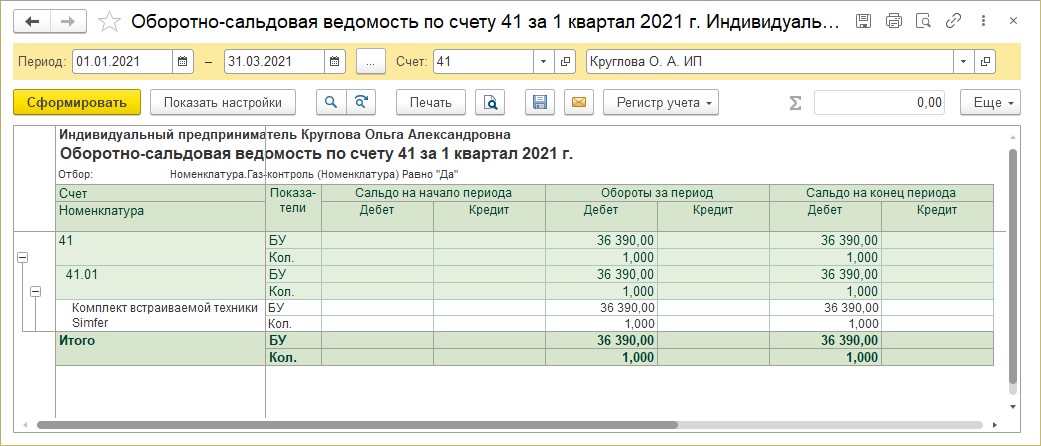
Применение конструкции «Дополнительные реквизиты и сведения» открывает пользователю большие перспективы в его применении. Возможность добавления механизмов присутствует как к справочникам, так и документам. Схема работы - идентична.
Сервисы, помогающие в работе бухгалтера, вы можете приобрести здесь.
Хотите установить, настроить, доработать или обновить «1С»? Оставьте заявку!




