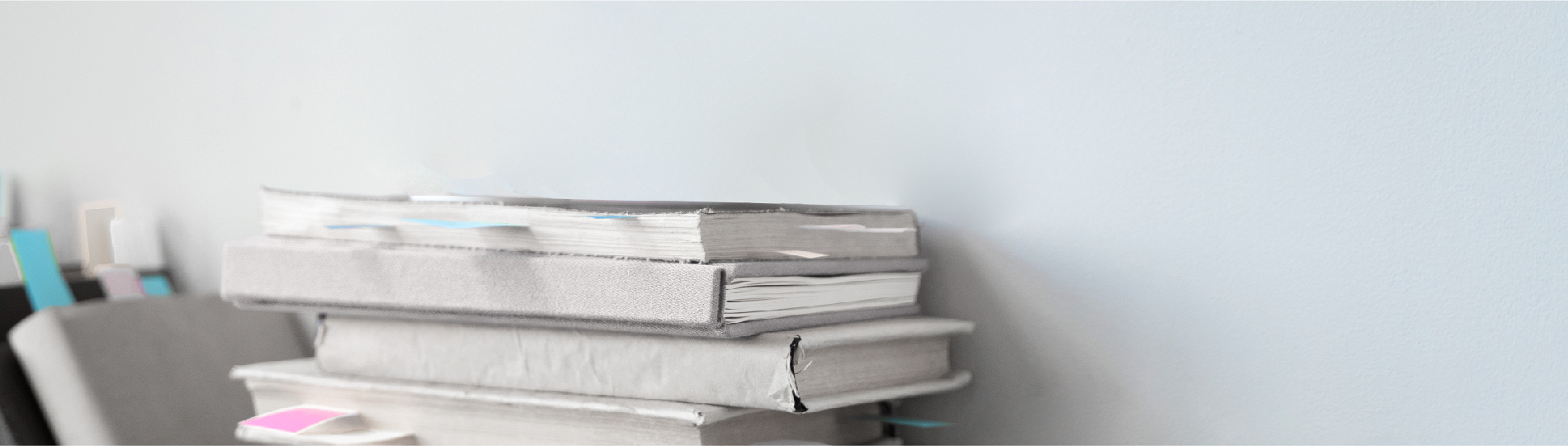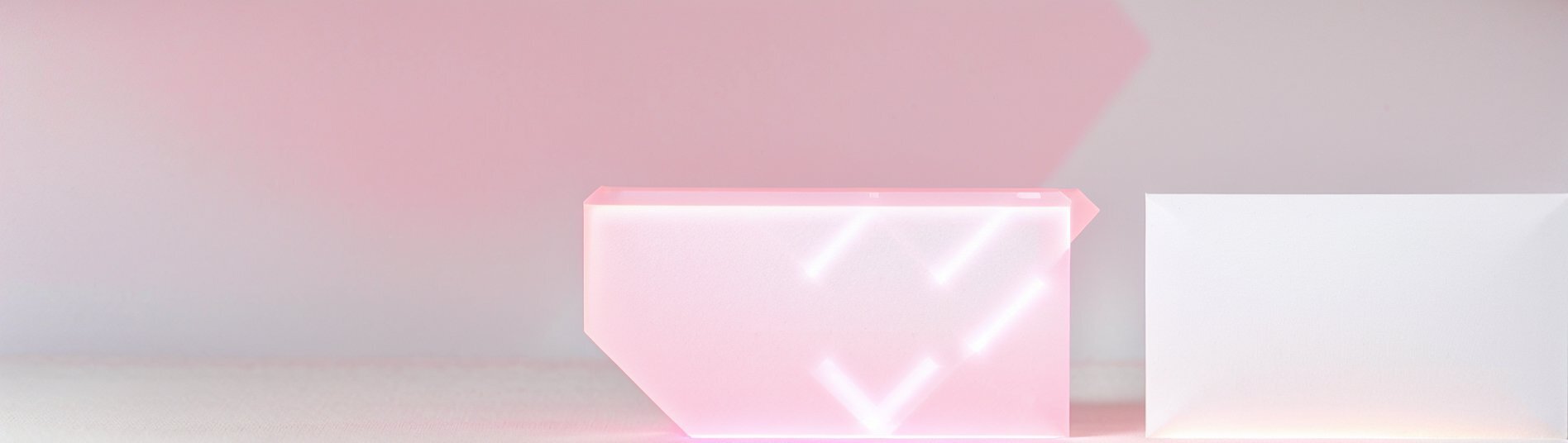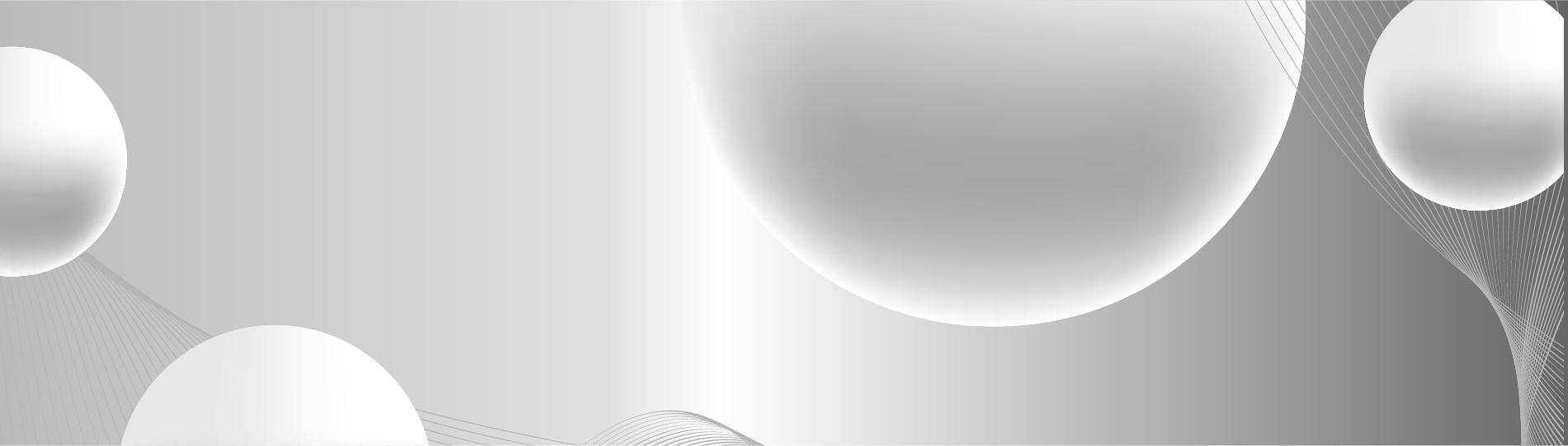Рассмотрим, как создаются счета покупателям в программе 1С 8.3 Бухгалтерия.
Для этого переходим в раздел продажи.
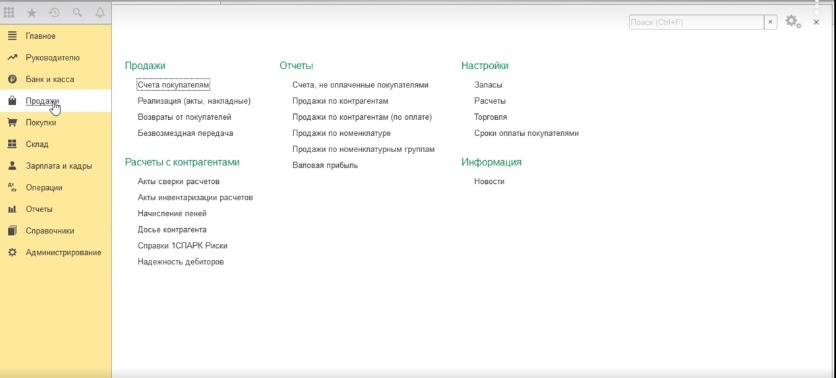
счета покупателям.
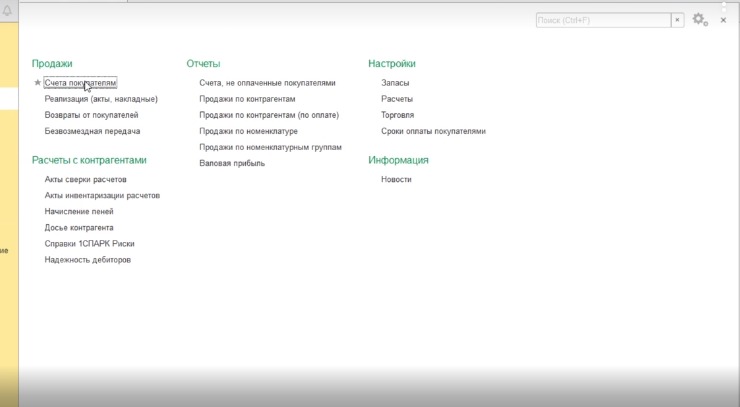
Переходим в журнал покупателей, созданных ранее.
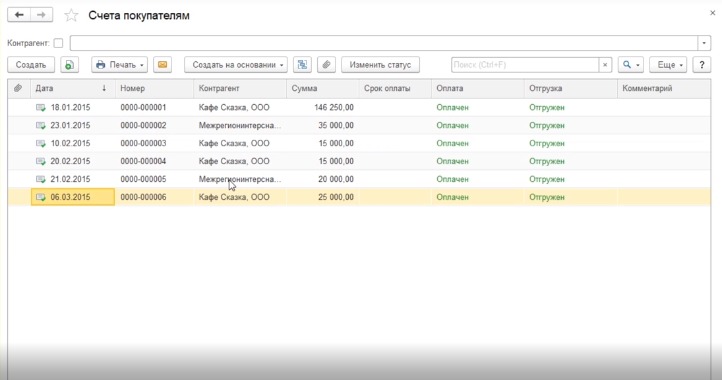
Для создания нового счета нажимаем кнопочку создать и заполняем необходимые реквизиты.
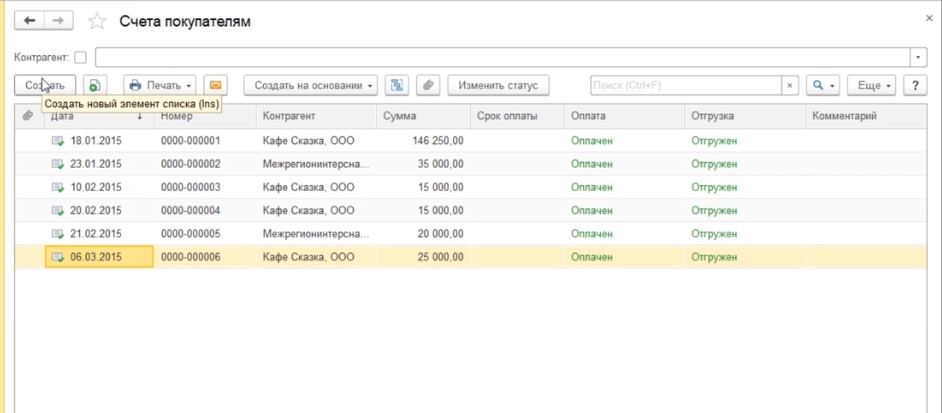
Дата документа. По умолчанию программа подставляет текущую дату на компьютере. Если нам нужно изменить эту дату, воспользуемся встроенным календариком и выбираем ту дату, которая должна быть, например, пятого августа.
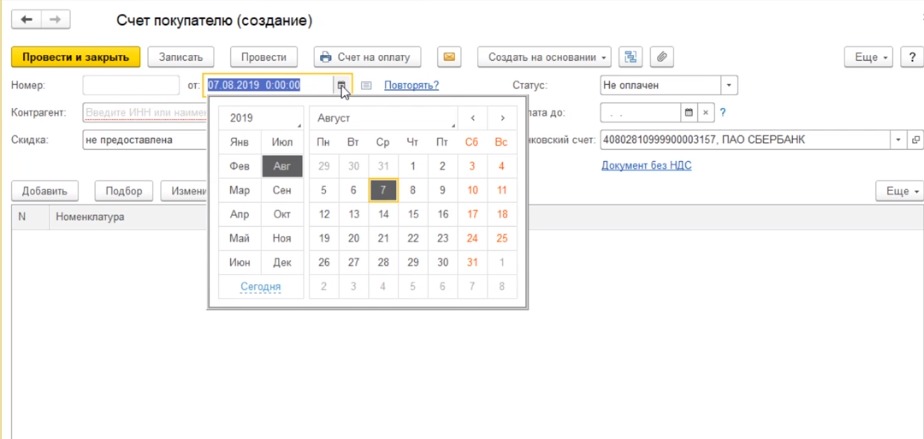
Контрагент. С помощью кнопки выбрать из списка, показать все.
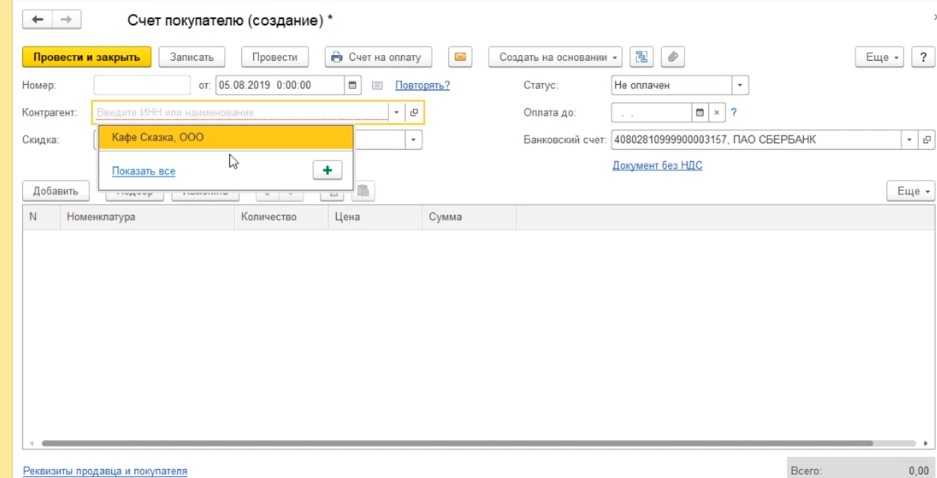
Мы попадаем в справочник наших контрагентов, где находим необходимого нам контрагента и выбираем соответственно его документ.
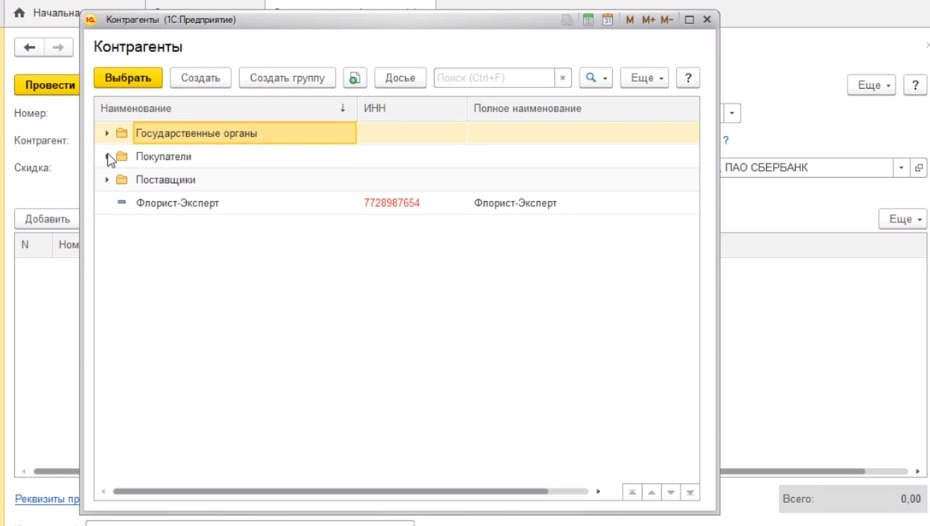
Банковский счет. Подтягивается по умолчанию тот банковский счет, который выбран, как основной.
Заполняем табличную часть документа. В табличной части документа мы перечисляем тот товар и те услуги, которые мы предлагаем нашему покупателю. Через кнопочку добавить, выбрать из списка, показать все.
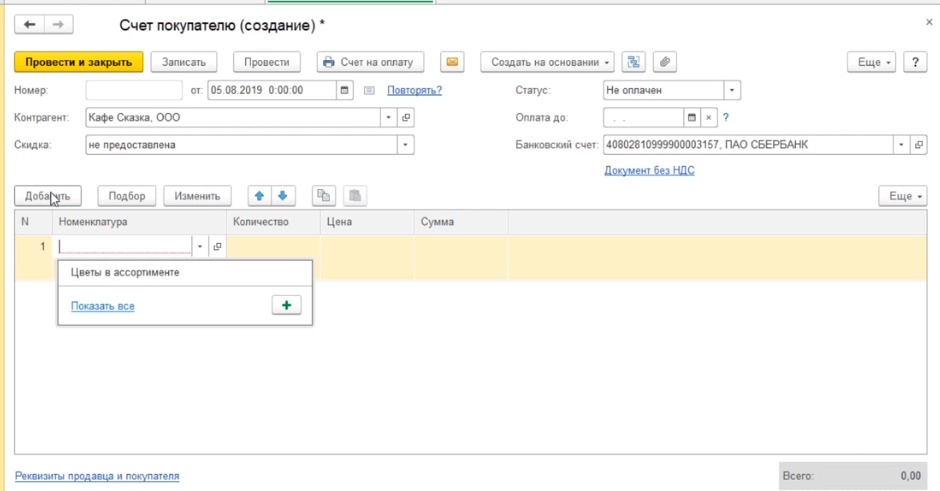
В справочнике номенклатуры выбираем необходимую нам номенклатуру. Например, цветы в ассортименте.
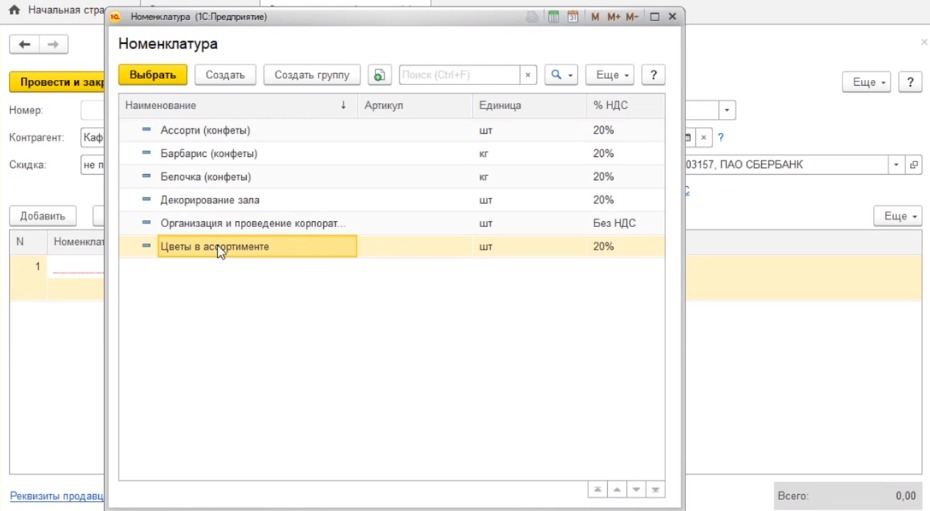
Далее жмем выбрать.
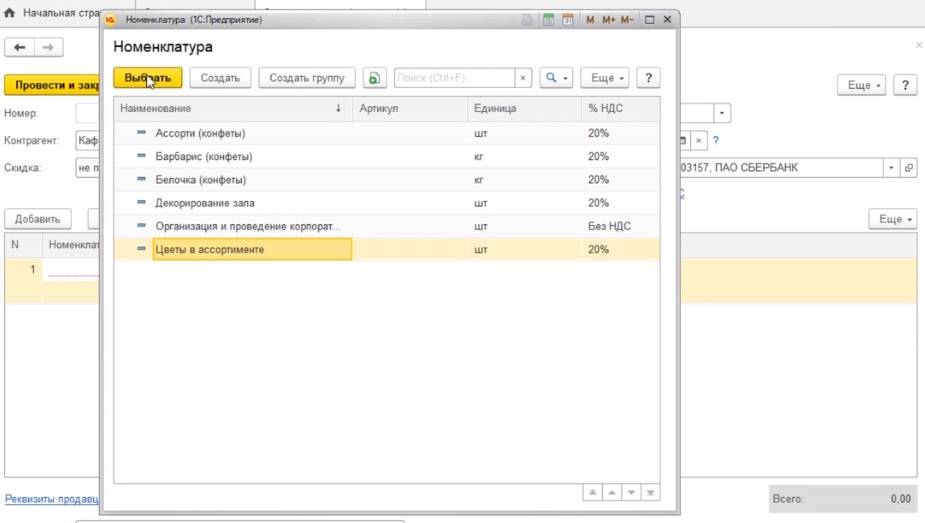
Указываем количество - сто штук. Цена подтягивается та, которую мы в последний раз указывали для этой номенклатуры в элементах продаж.
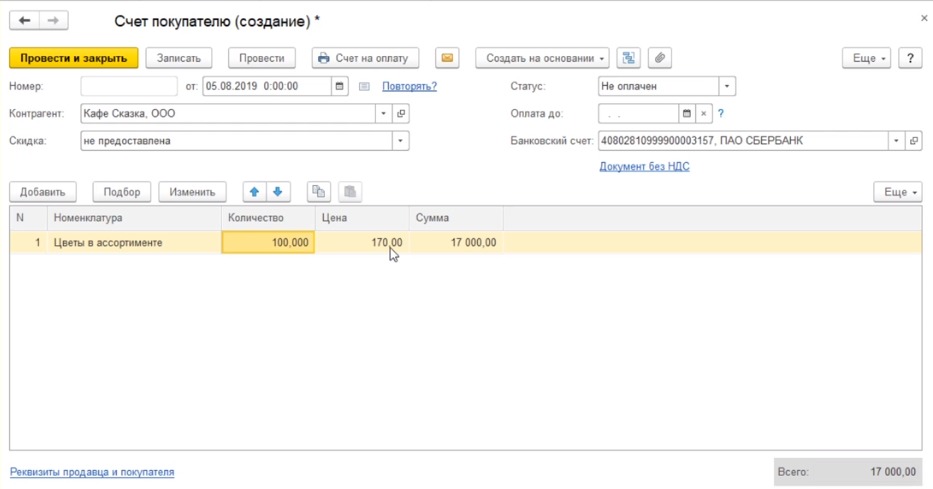
Если в нашем случает цена должна быть другой, мы ее соответственно редактируем. Меняем допустим на сто пятьдесят рублей.
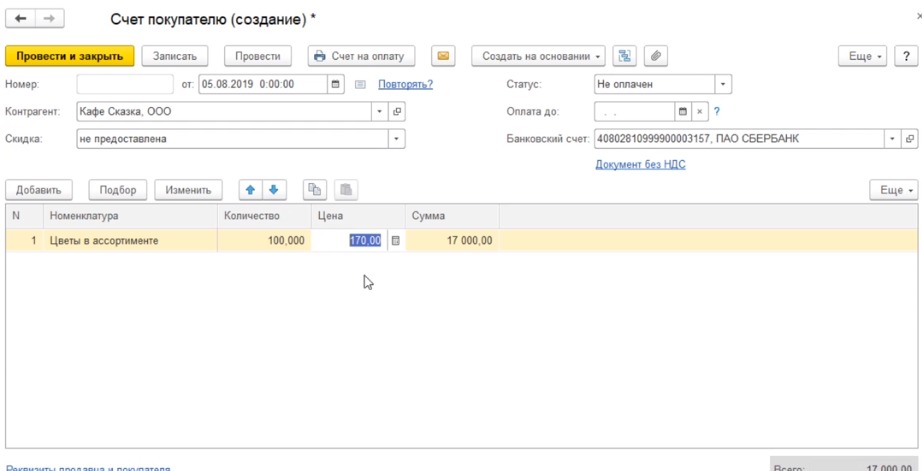
Сумму программа пересчитает автоматически. Для примера в качестве демонстрации выбрали организацию, которая находится на упрощенной системе налогообложения, поэтому в табличной части у нас никак не присутствует информация по НДС. Если ваша организация находится на общей системе налогообложения, то у вас появится еще одна дополнительная колонка, где будет указана ставка НДС и ставка НДС будет выбираться программой автоматически.
Далее сформировали документ - счет покупателя. Если мы более ничего не собираемся с этим счетом делать, то мы можем с помощью кнопки провести и закрыть - сохранить наш счет и закрыть форму для заполнения.
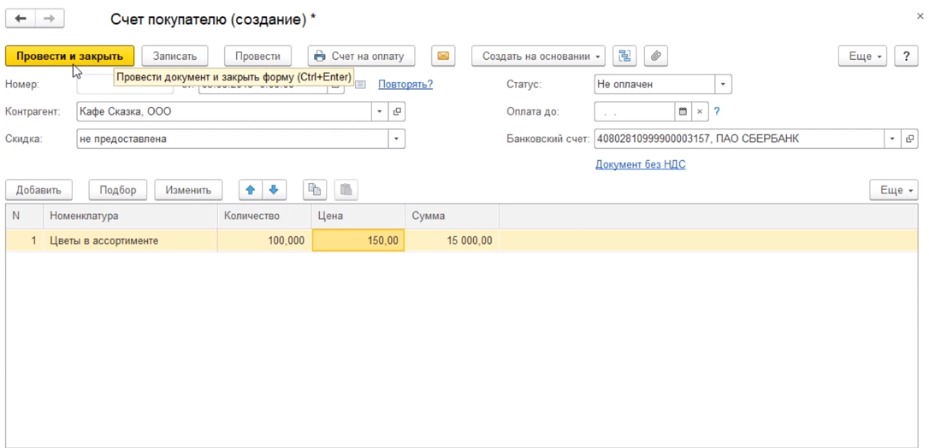
Если мы хотим с вами соответственно сформированный документ-счет покупателю распечатать, либо сохранить в электронном виде, то мы проводим документ без закрытия, просто кнопка провести.
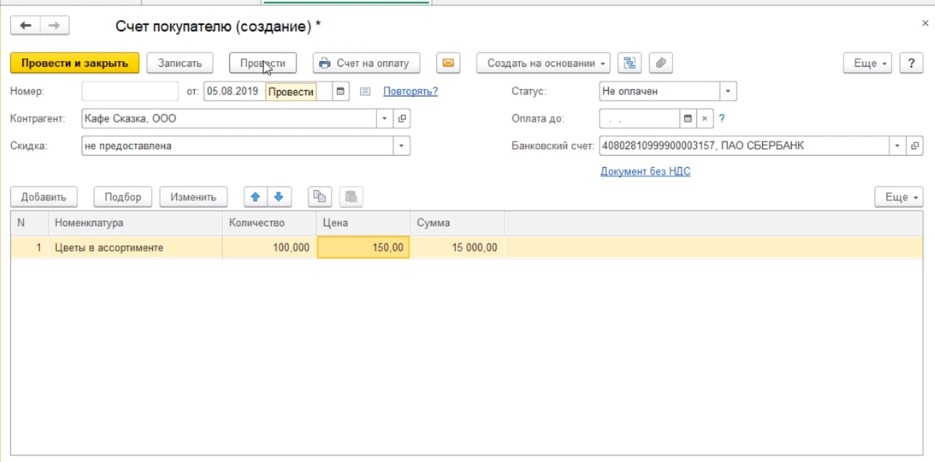
Далее переходим счет на оплату.
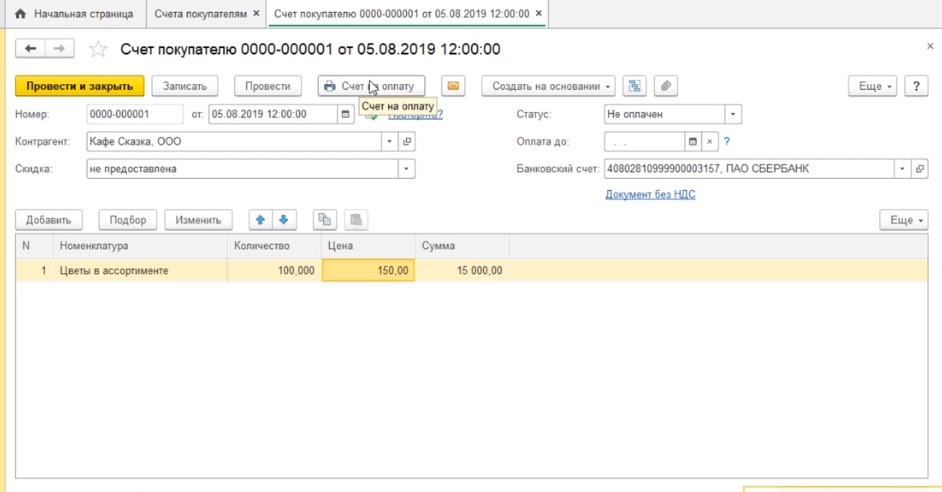
открывается электронная форма нашего счета.
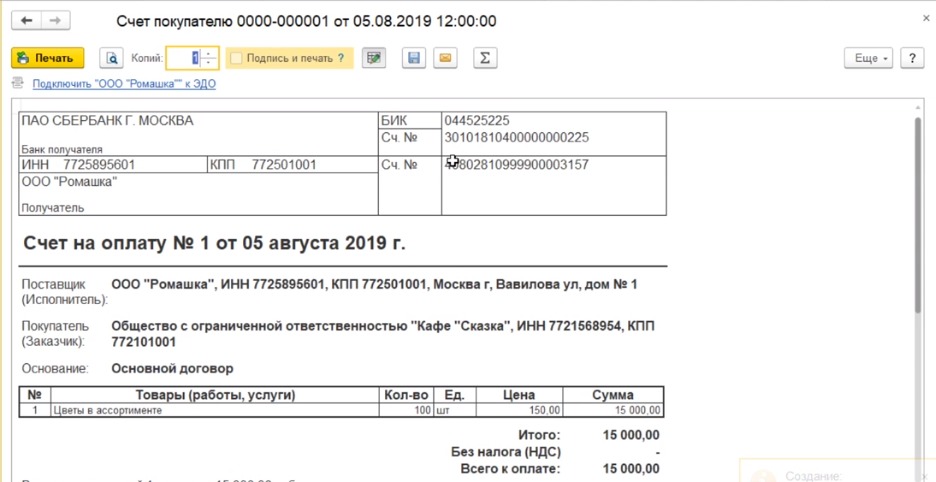
Для печати есть кнопка печать - будет распечатано на принтере.

Для сохранения в электронном виде - кнопочка сохранить на диске.
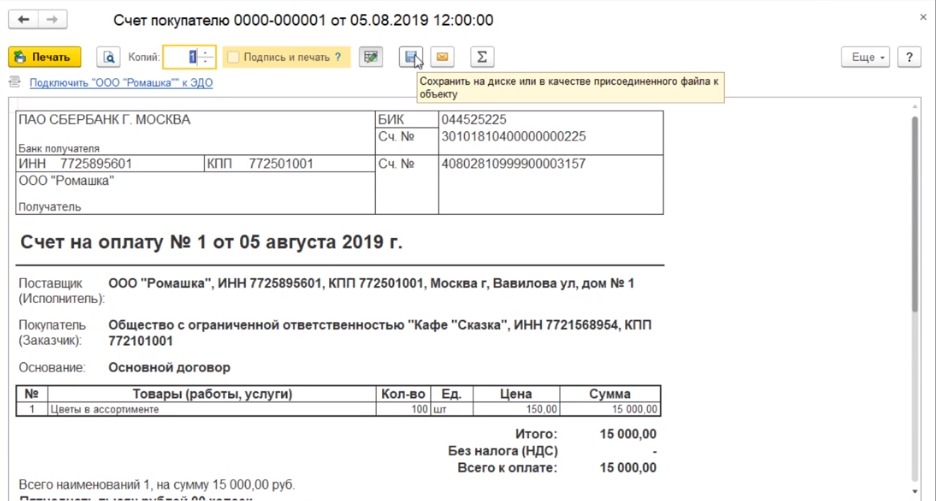
При нажатии на нее, программа предлагает выбрать в каком формате мы будем этот счет сохранять.
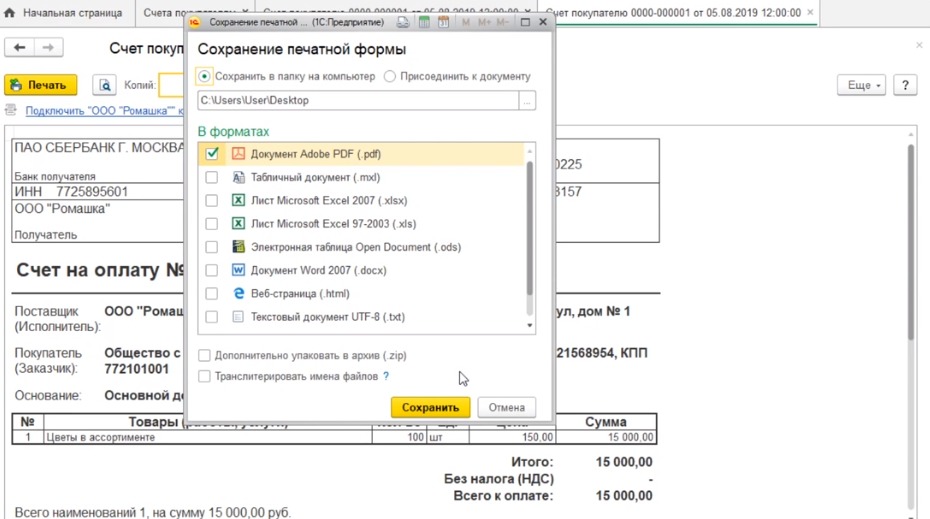
Здесь все самые основные форматы представлены. Мы можем выбирать лист excel, word, документ pdf. Мы выбрали с вами документ pdf, выбрали место, куда мы его будем сохранять, место на диске имеется ввиду. В нашем случае - это рабочий стол.
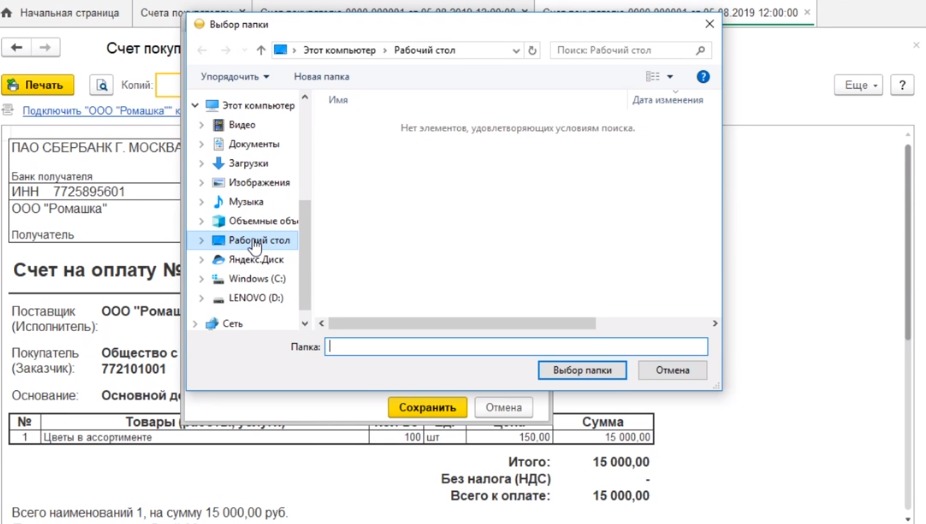
Далее нажимаем сохранить.
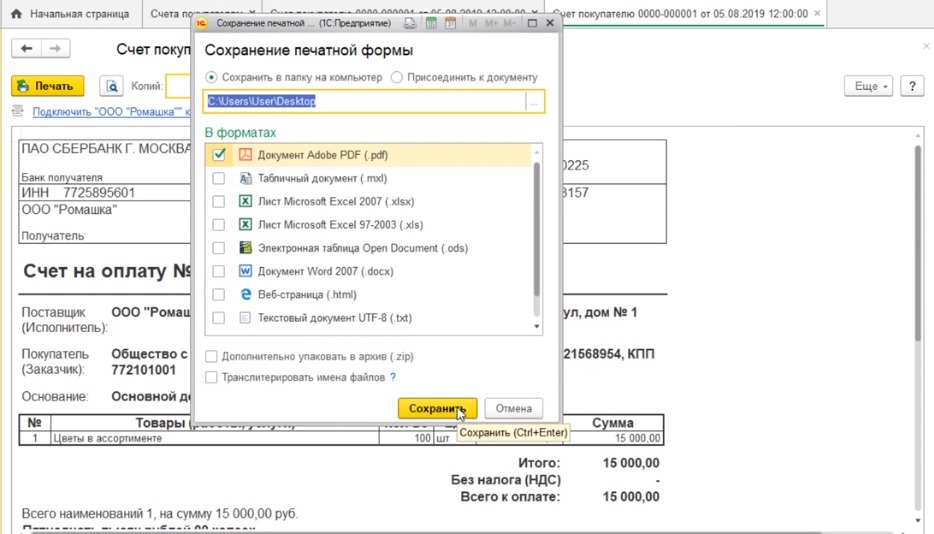
Все программа сохранила наш счет в электронном виде. Мы можем его наблюдать на рабочем столе.
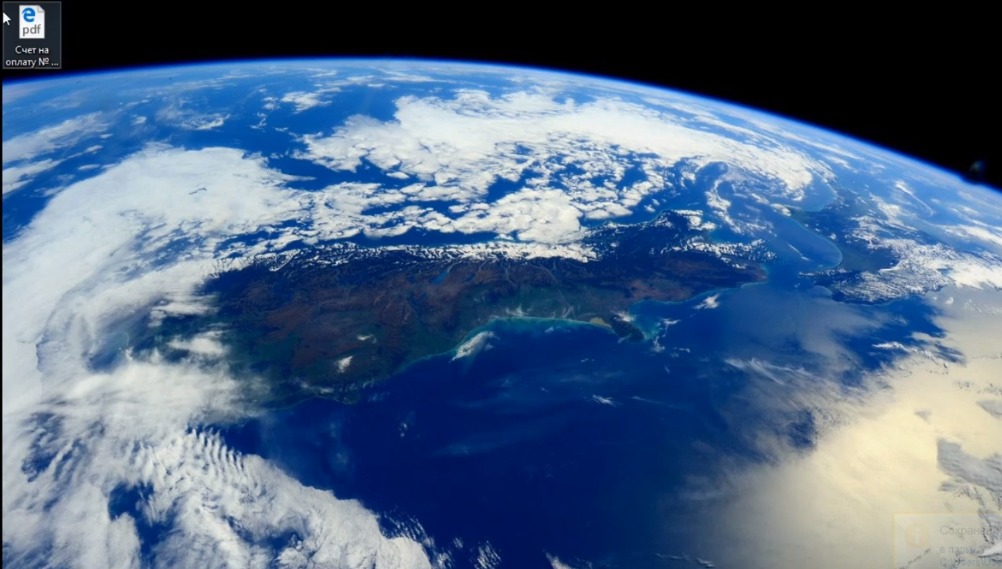
Двойным кликом открываем и видим наш сохраненный документ - счет на оплату.

Если нам необходимо внести какие-либо оперативные изменения в форму нашего счета, мы можем это сделать непосредственно в экранной форме этого документа.
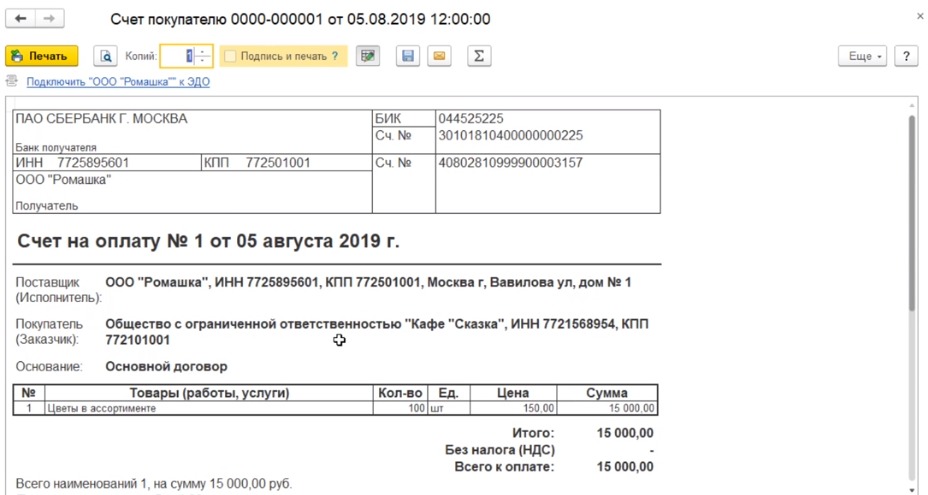
То есть двойным кликом выбрать поле, в которое вносим изменения и меняем необходимые значения.
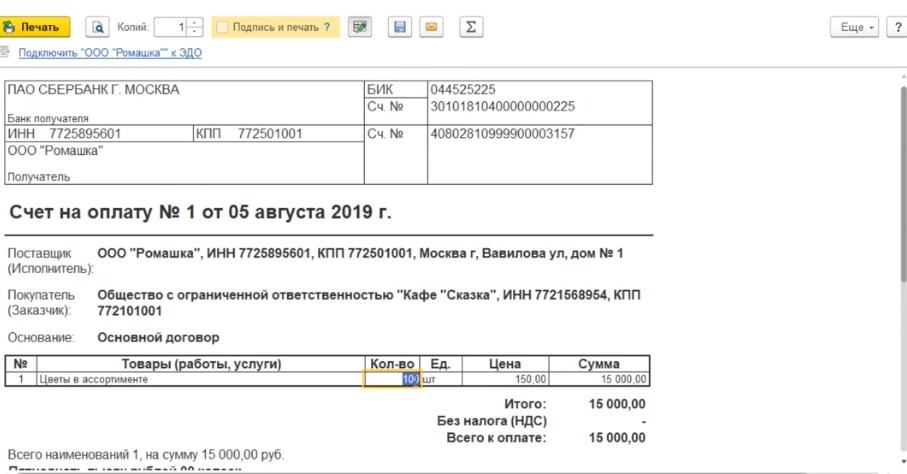
Мы должны будем поменять зависимые от этого изменения поля. Необходимо помнить, что внесенные вручную изменения в форму документа программой не сохраняются. Внесенные экранные изменения не сохраняются, поэтому в следующий раз, когда мы откроем эту форму, то она нам откроет те данные, которые представлены в табличной форме документа.
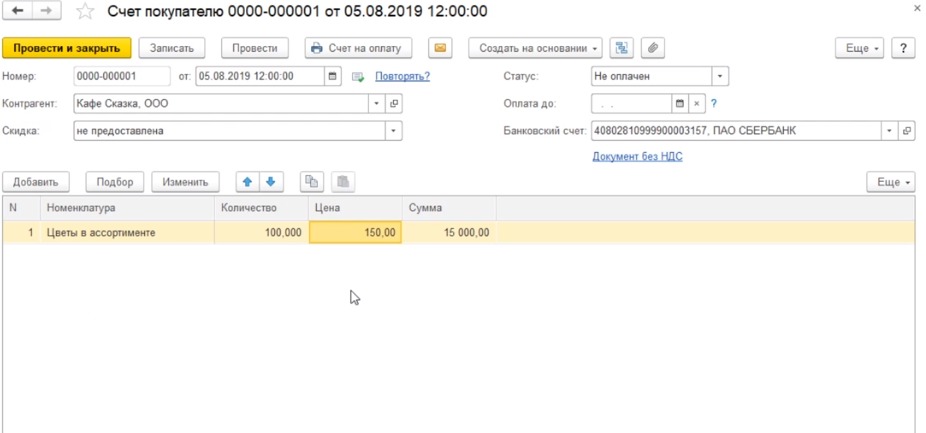
При завершении работы со счетом закрываем его крестиком.
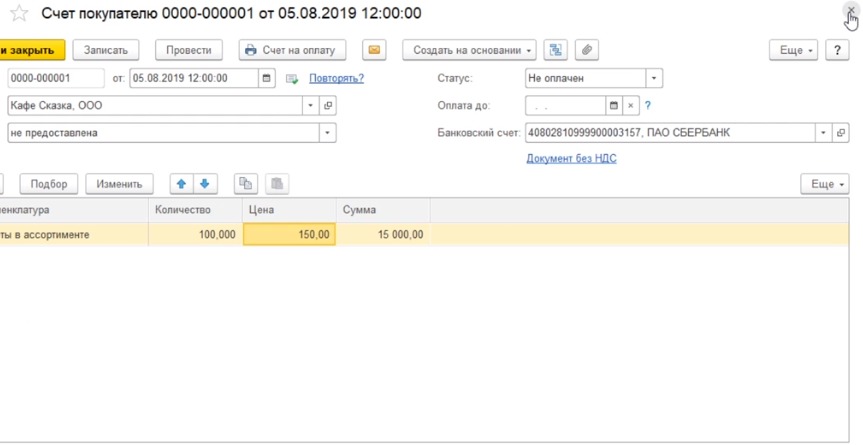
Если нам в будущем необходимо вернутся к нашему счету, чтобы внести какие-либо корректировки или исправления мы можем это сделать двойным кликом, найдя его в журнале счетов покупателя.
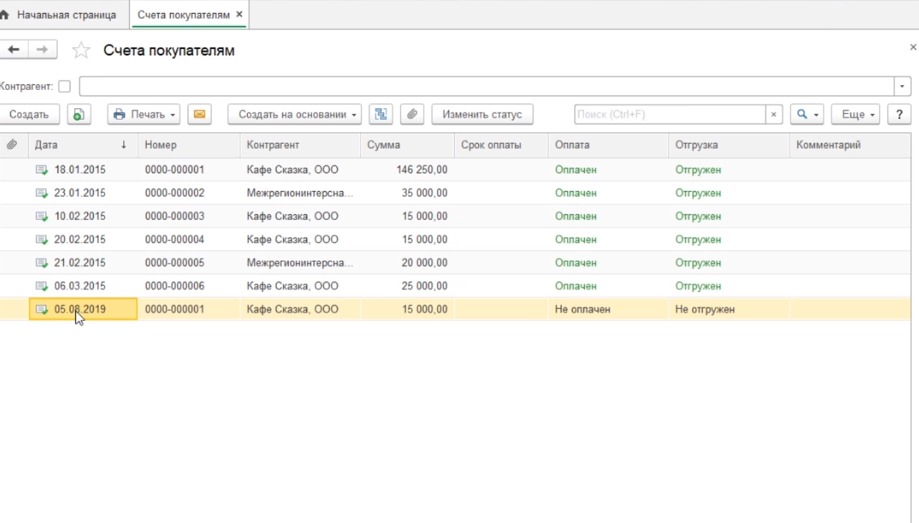
Открываем форму нашего документа.
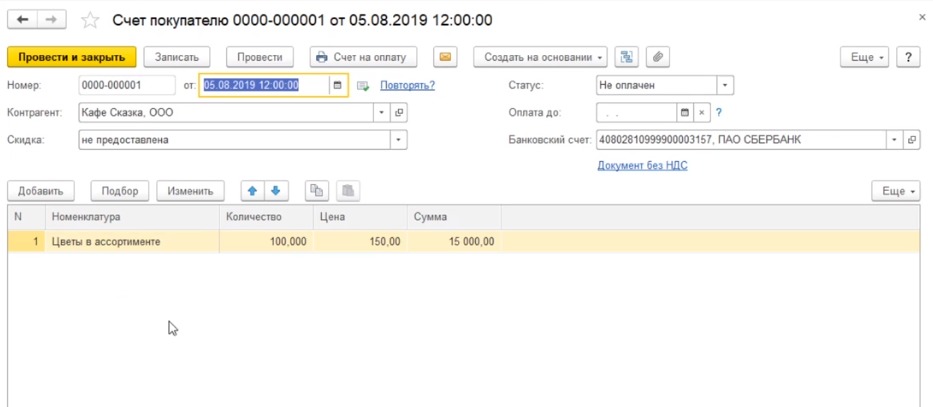
и вносим необходимые изменения. После этого, опять-таки кнопочкой провести и закрыть сохраняем эти внесенные изменения.
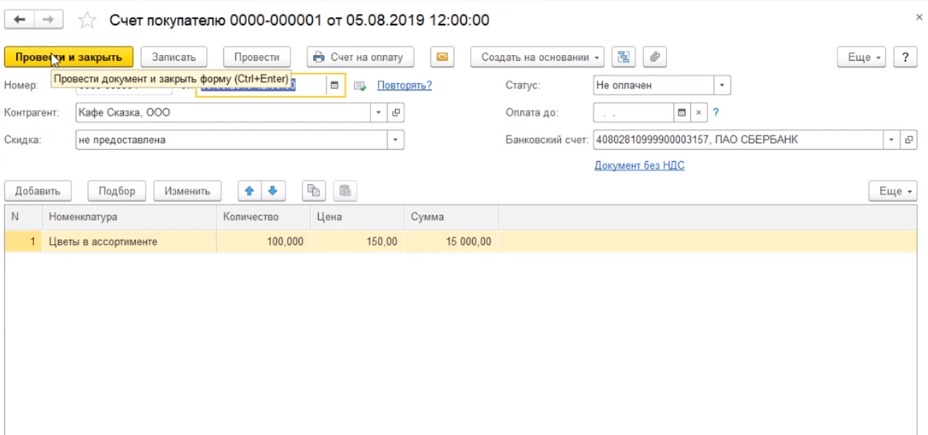
Остались вопросы? Обратитесь за помощью к консультантам 1С.