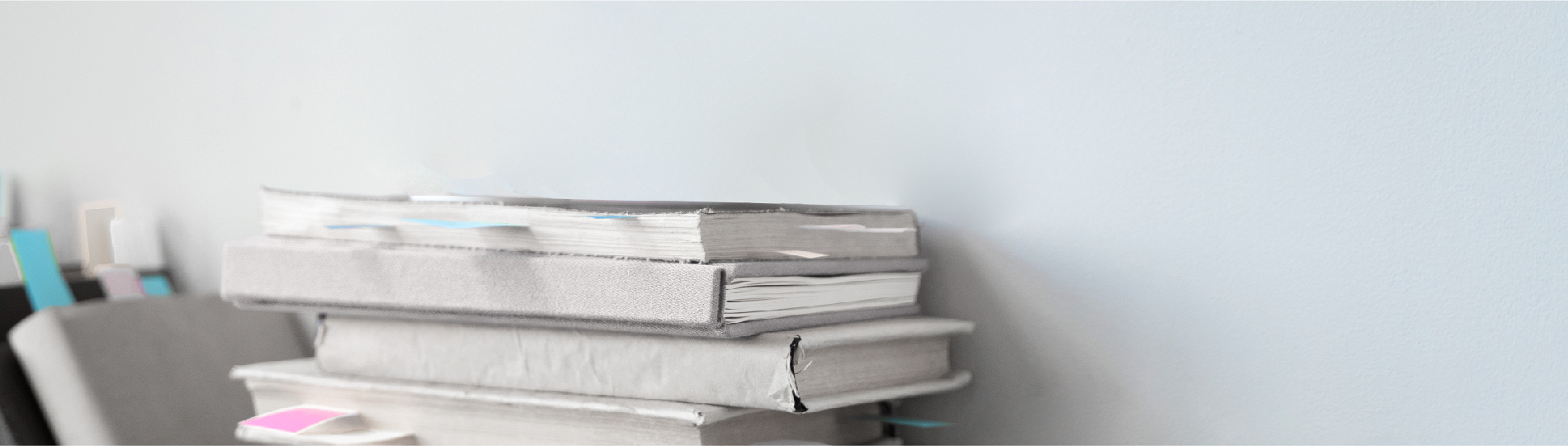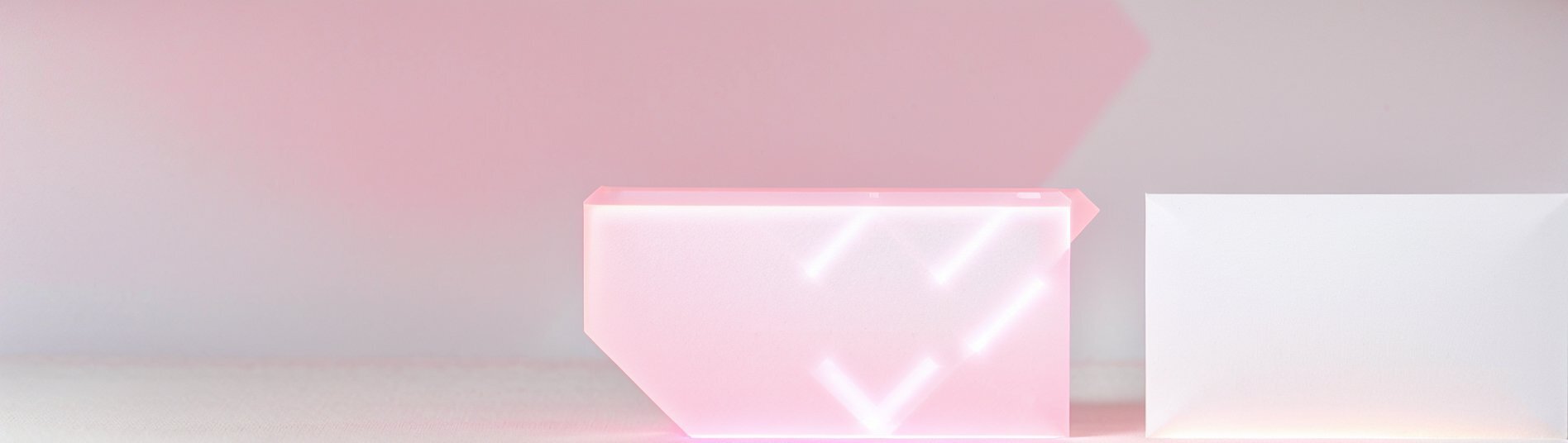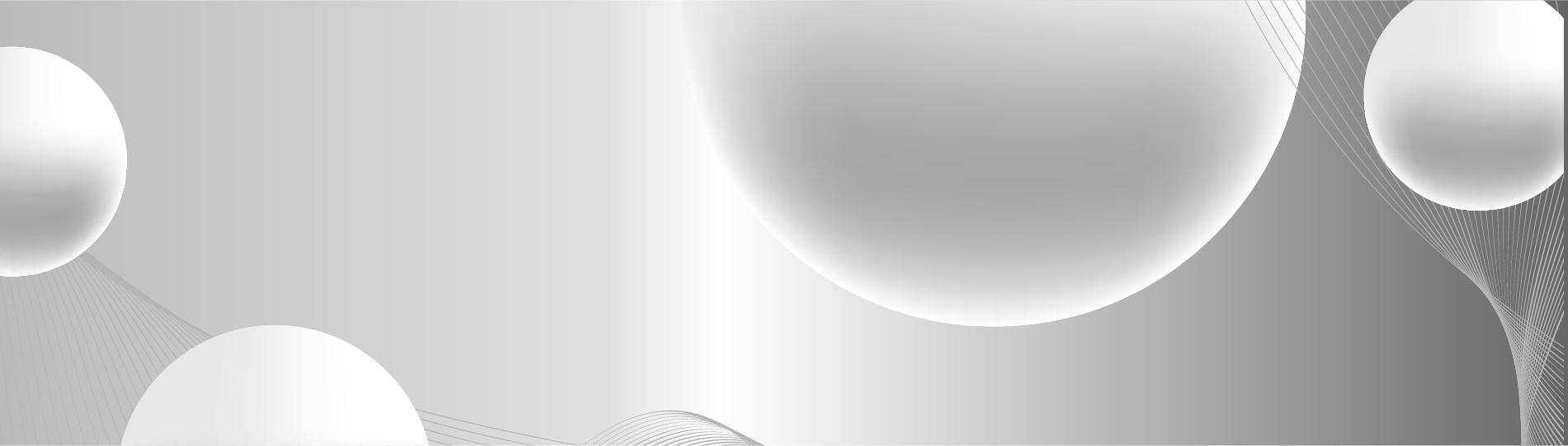Основные процессы в ЗУП 8.3 автоматизированы. Но бывают ситуации, когда пользователи вынуждены вводить какие-то данные вручную. Например, для расчета доплаты по произвольным формулам, в которых используются показатели, не связанные с окладом напрямую или зависящие от него через формулу.
В этой статье перечислены все этапы и нюансы самостоятельного введения данных в программу и расчета заработка сотрудников с помощью несложных показателей и зависимостей.
Пример 1.
Предприятие платит сотруднику оклад и дополнительную надбавку за выполнение кровельных работ. Они бывают трех видов, и для каждого предусмотрена разная доплата:
- при монтаже кровли работник получает 1 тыс. руб. за кв. метр;
- каждое примыкание кровли к круглой трубе стоит 2 тыс. руб.;
- к квадратной трубе – 1,5 тыс. руб.
Оплата производится раз в месяц, ее размер делается в документе под названием «Расчет зарплаты и взносов». Чтобы рассчитать надбавку в 1С:ЗУП, надо в меню «Настройка» задать нужные показатели, указать шаблоны ввода этих показателей и всех начислений (звездочками помечены виды документов, которые используются при работе с произвольными показателями):
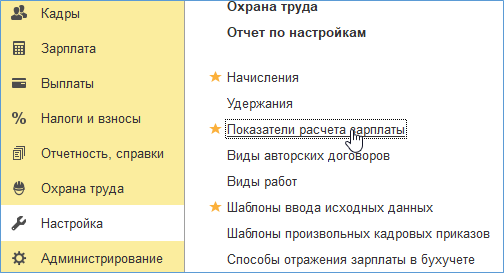
Как настроить новый постоянный показатель в ЗУП 3.1?
Чтобы программа сделала расчет, пользователю надо ввести расценки, установленные за определенные виды работ. Это делается в «Показателях». В данном случае потребуется создать 3 показателя. На рисунках показаны соответствующие формы, где вводятся показатели для введения расценок на кровельные работы и на примыкание сначала к квадратной, а потом и к круглой трубе:
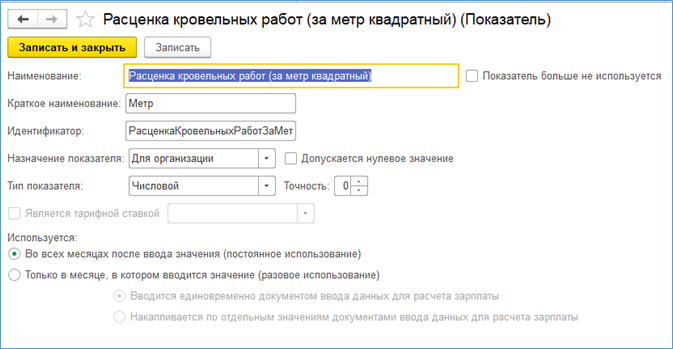
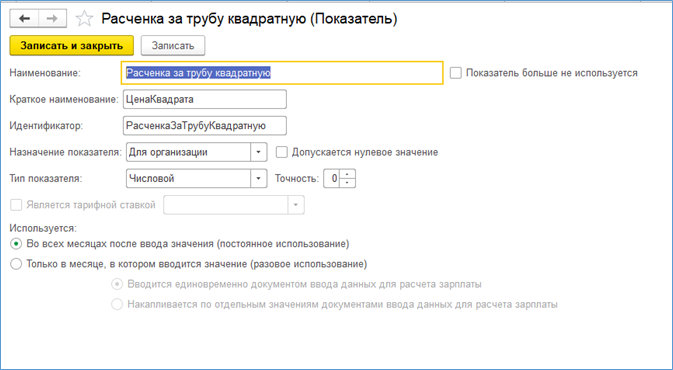
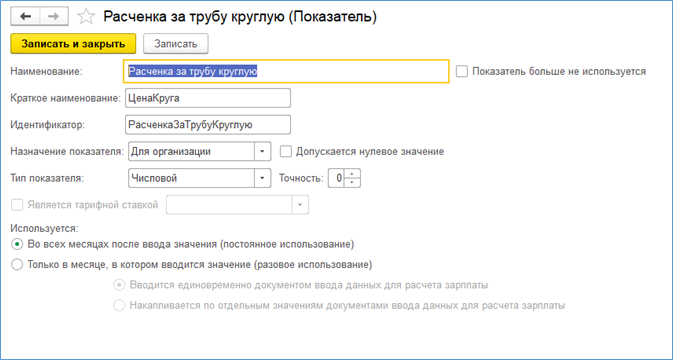
Порядок введения всех показателей одинаков. Если организация планирует использовать их постоянно, надо установить галочку рядом со строкой «Во всех месяцах после ввода значения».
Сделать подобную настройку несложно, но впоследствии она позволит сократить рутинные ручные процессы, которые обычно выполняют расчетчики. Автоматизация расчета заработной платы сотрудников организации имеет и иные преимущества.
Настройка ежемесячных показателей
Чтобы ввести данные по сделанным работам, также вводятся показатели. Ниже рассматривается показатель для введения площади перекрытия кровли сотрудником.
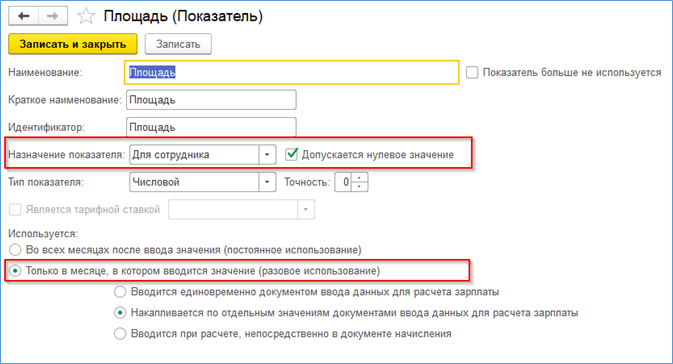
Данные вводятся для сотрудника ежемесячно. Важно, что в примере используется «накапливаемый показатель». Данные по нему можно вводить несколькими документами, относящимися к разным датам. Впоследствии они складываются по всем документам расчетного месяца. Порядок ввода показателей количества обработанных труб круглой и квадратной формы аналогичен.
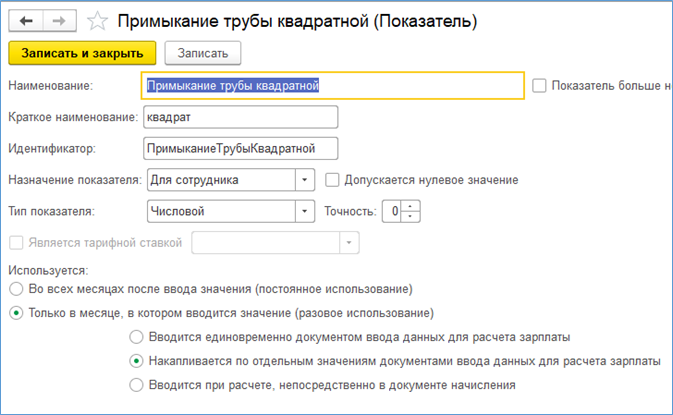
Не можете разобраться, как настраивать и вводить собственные показатели в 1С:ЗУП? Звоните! Наши специалисты с радостью вам помогут разобраться.
Шаблоны ввода исходных данных
Чтобы пользователь мог вводить исходные данные, система должна понимать, что от нее требуется. Эта информация хранится в определенном документе, называемом «Данные для расчета зарплаты». Его вид и содержание зависит от того, какой результат нужен пользователю.
Ввод формы документа осуществляется с помощью «Шаблона ввода исходных данных». Этот документ находится в «Настройках». Для каждого вида «Данных для расчета зарплаты» создается отдельный шаблон.
Чтобы ввести данные по расценкам, следует создать шаблон, в котором указано главное: что все показатели будут действовать постоянно. В этом случае система должна выбирать лишь те показатели, для которых отмечен вариант «Постоянное использование»:
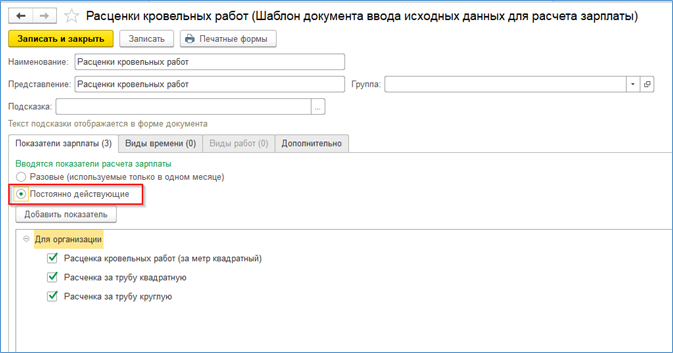
Когда пользователь устанавливает галочку «Постоянно действующие», он может видеть в документе все постоянные показатели. Ему надо выбрать их, после чего записать готовый шаблон. Вкладка «Дополнительно» позволяет указать, что для разных организаций используются разные расценки:
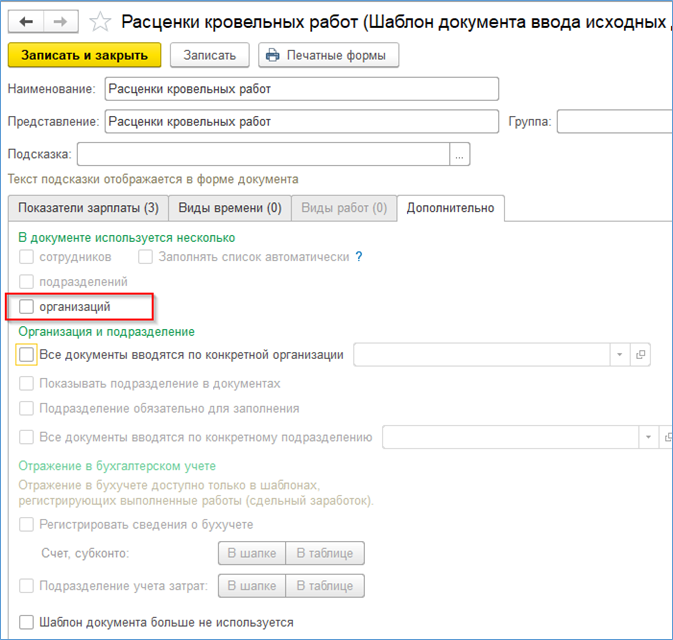
Там же задаются параметры заполнения. Но в данном примере они использованы не будут.
Ниже рассмотрено создание другого шаблона, позволяющего вводить данные по выработке. В нем использованы разовые показатели. Вот пример шаблона на количество кровельных работ:
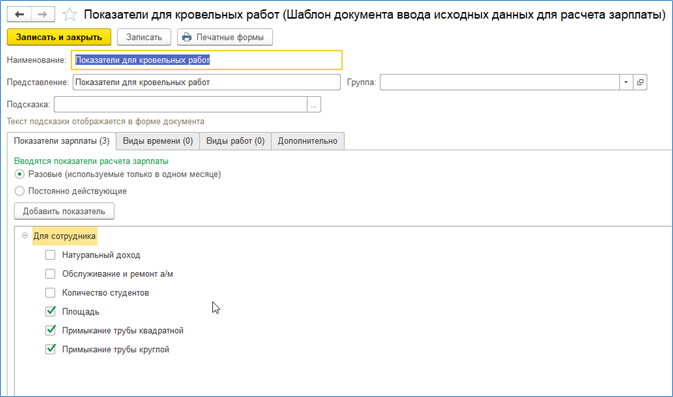
На вкладке «Дополнительно» можно отметить, что данные будут вводиться для нескольких сотрудников:
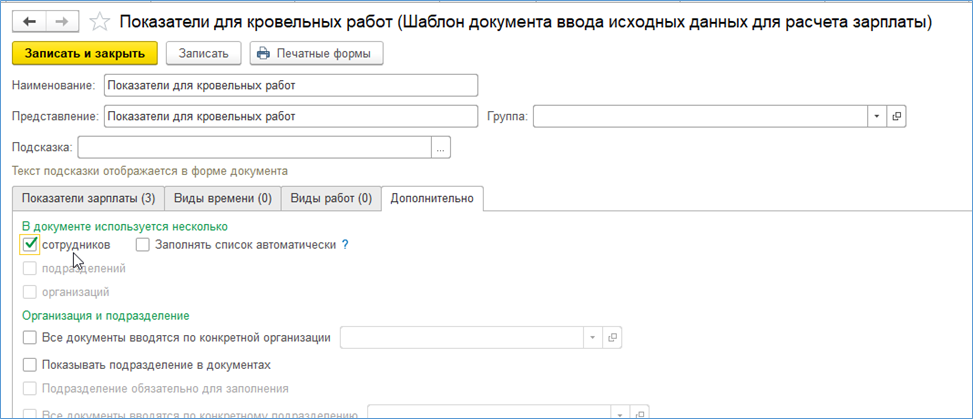
Сделав эти настройки, оператор сможет использовать для ввода данных специальную таблицу. Это важно, когда кровельные работы выполняют несколько сотрудников.
Как создается «Вид начислений» по произвольной формуле?
Чтобы программа могла рассчитывать размер вознаграждения за выполнение кровельных работ, надо составить специальную формулу. Для этого создается начисление.
Все делается через меню «Настройки». Тем, кто привык пользоваться ранней версией программы ЗУП 2.5, надо запомнить, что в ЗУП 3 нет дополнительных начислений, есть только основные. Итак, надо создать и настроить начисление, которое называется «Оплата кровельных работ»:
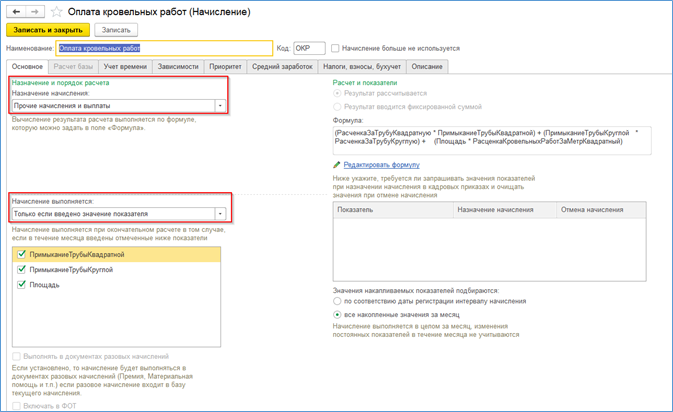
В строке «Назначения» следует выбрать «Прочие начисления и выплаты». Чтобы система могла рассчитать начисление, надо ввести все нужные значения (площадь сделанного участка кровли, выполненные примыкания). Главное при создании начисления – формула. Команда «Редактировать формулу» открывает меню для составления любых формул с использованием всех введенных показателей:
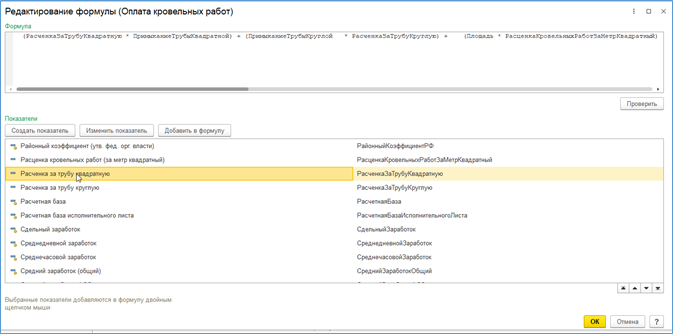
Для данного примера нужна следующая формула:
Расченка за квадратную трубу * Примыкание квадратной трубы + Примыкание круглой трубы * Расченка за круглую трубу + Площадь * Расценка кровельных работ за 1 квадратный метр
Подставить в формулу нужный показатель легко. Его можно перетянуть туда из нижней части с помощью мышки. Кому-то будет удобнее воспользоваться командой «Добавить в формулу». Когда все показатели вставлены, надо добавить действия умножения и сложения.
Если оператор не понимает, как применять произвольные формулы, наши специалисты ответят на все его вопросы и объяснят ему все нюансы!
Введение данных
Чтобы ввести нужные данные выработки, надо зайти в раздел «Зарплата» и выбрать «Данные для расчета зарплаты»:
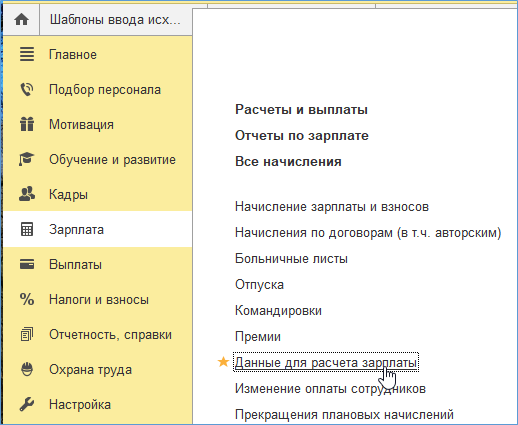
У этого документа много модификаций. Каждая из них соответствует своему шаблону ввода данных. В открывшемся окне надо ввести расценки для всех видов работ:
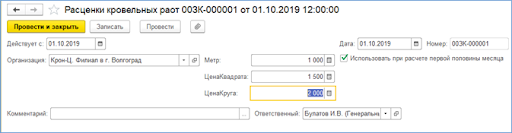
Когда все 3 поля заполнены, следует ввести данные по выработке конкретного сотрудника. В рассматриваемом примере работник Крокодилов состоит в штате с октября 2019 года и получает оклад. Данные о доплатах в документе приема отсутствуют:
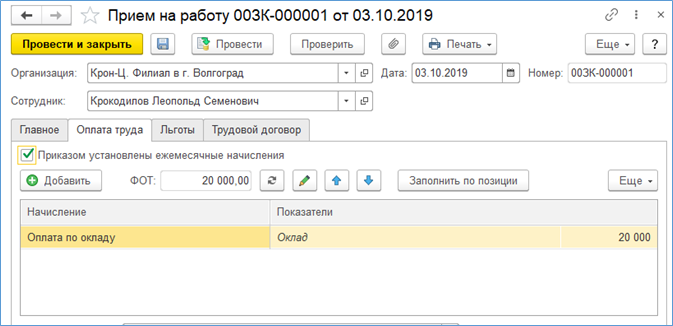
Далее следует ввести документ «Данные для расчета зарплаты» и заполнить «Показатели для кровельных работ»:
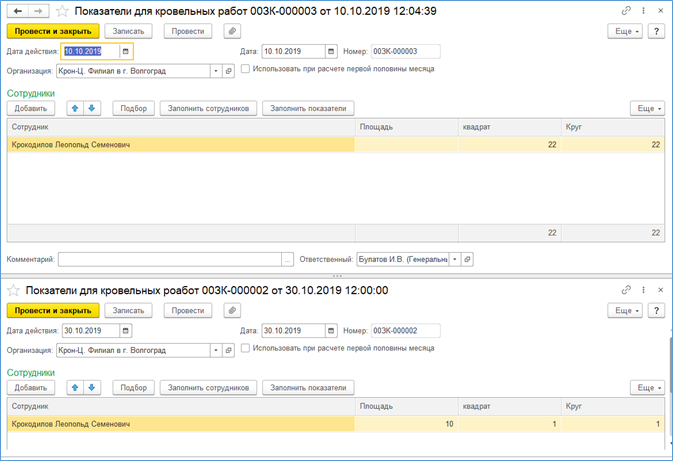
Настраивая показатель, пользователь может установить, что его накопление производится по отдельным значениям на основе данных из документов для расчета зарплаты. То есть, вознаграждение сотрудника по этим двум документам дает общую сумму: за монтаж 10 кв. метров кровли, за выполнение 23 примыканий к квадратным и 23 примыканий к круглым трубам.
Расчет зарплаты
Чтобы рассчитать доплату за кровельные работы, надо в «Начислении зарплаты» выбрать команду «Заполнить». В документе, где содержатся данные о заработке сотрудника Крокодилова, следует заполнить 2 строки:
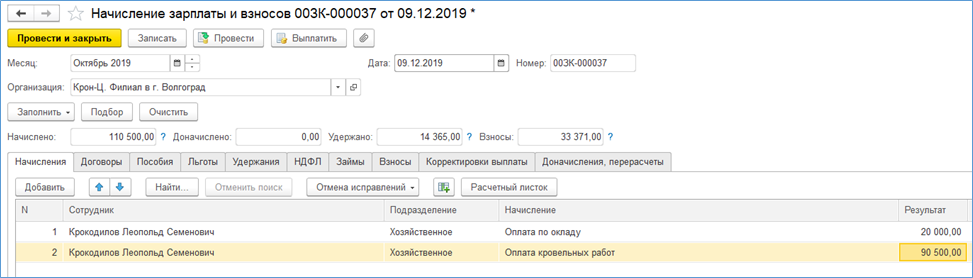
Удостовериться, что подсчеты выполнены правильно, позволяет команда «Показать подробности расчета».
Там высветится оклад сотрудника и расценки на те виды работ, по которым предусмотрена доплата:
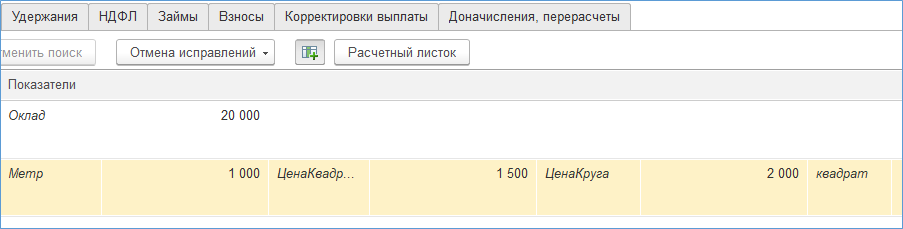
Там же указана выработка данного сотрудника:

Проверка расчета: 23 * 1500 + 23 * 2000 + 10 * 1000 = 90500.
Это начисление не было назначено работнику, оно лишь было выбрано в «Данных для расчета зарплаты».
Чтобы быстро проверить правильность формулы, достаточно поменять количество манипуляций с кровлей в окне расчета данных. Это позволит тут же пересчитать зарплату сотрудника. Например, можно везде установить значение, равное 1, и рассчитать размер оплаты в упрощенном варианте:
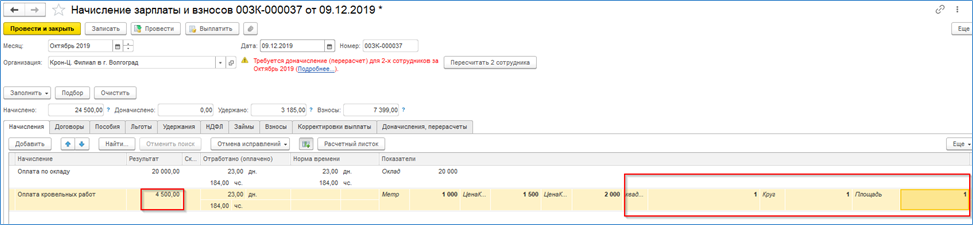
Программа выдаст совсем другой результат: 1 * 1500 + 1 * 2000 + 1 * 1000 = 4500.
Если размер доплаты зависит от оклада сотрудника
Пример 2.
Предположим, что Крокодилов не только выполняет кровельные работы, но и занимается обучением студентов. За это он тоже получает доплату, которая составляет определенный процент от его оклада. А процент, в свою очередь, зависит от числа студентов.
Количество студентов:
- от 1 до 5 – процент доплаты будет равен 50%;
- от 5 до 10 – процент доплаты будет равен 60%;
- более 10 – процент доплаты будет равен 70%.
Как вводятся показатели?
В данном случае потребуется ввод 2 показателей: для указания числа студентов и для установления процента доплаты. На рисунке показано, как вводится количество студентов:
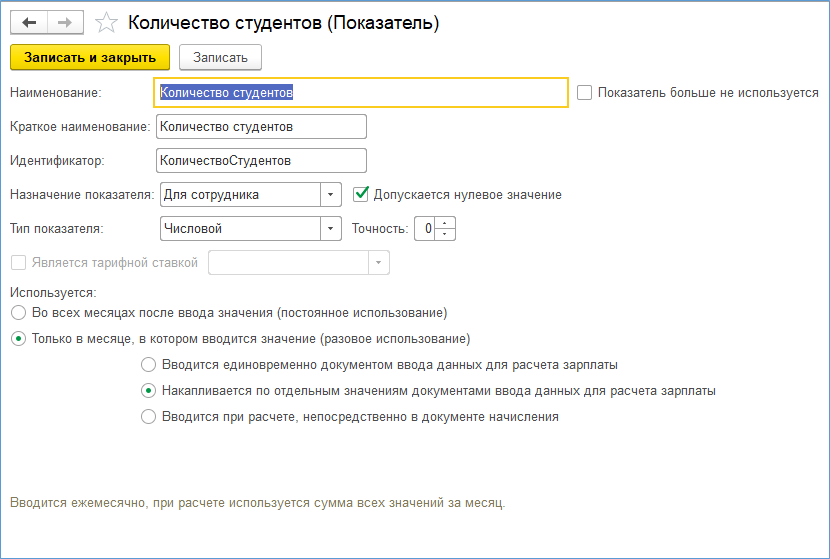
Действие аналогично тому, как вводились показатели по сотруднику в Примере 1. А вот чтобы установить зависимость процента доплаты от числа студентов, показатель придется вводить по-другому:
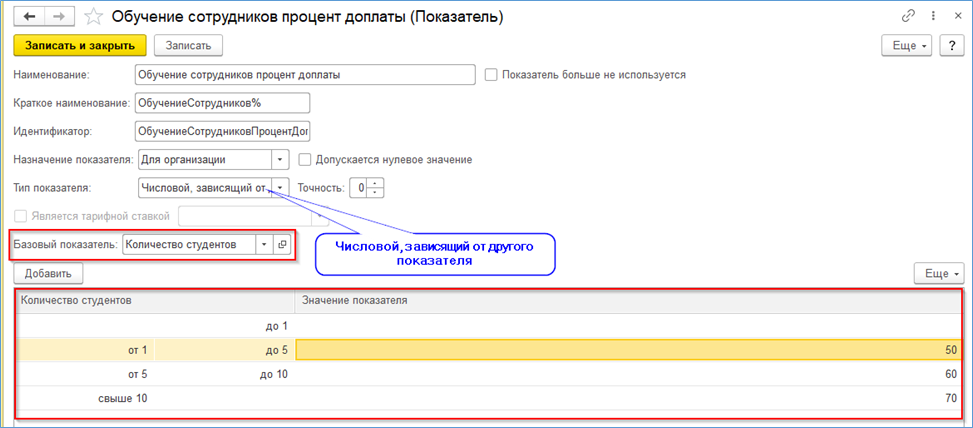
Когда пользователь меняет тип показателя и выбирает «Числовой, зависящий от другого показателя», появляется поле «Базовый показатель». После этого можно установить более сложную «ступенчатую» зависимость, где процент «привязан» к числу студентов. Кстати, «линейную» зависимость можно было бы вставить прямо в формулу.
Шаблон ввода
Чтобы программа могла определить процент доплаты, ей надо сообщить показатель расчета по числу студентов. Для этой цели используется достаточно простой шаблон:
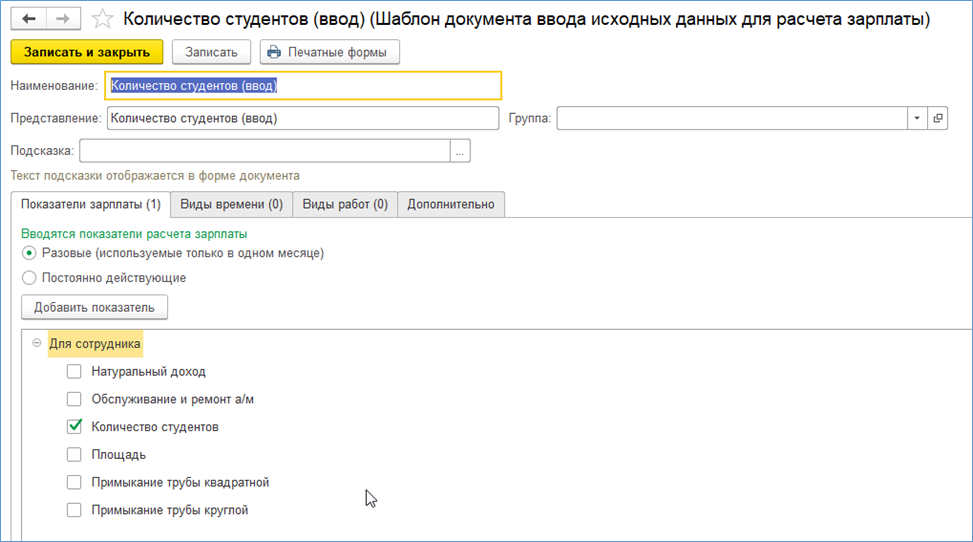
Если в организации обучением занимается всего один сотрудник, все данные вводятся на вкладке «Показатели зарплаты». Вкладку «Дополнительно» менять не нужно. Все расчеты программа сделает автоматически.
Как создать новый вид начисления?
Далее надо ввести новое начисление, где будет рассчитываться доплата за обучение студентов:
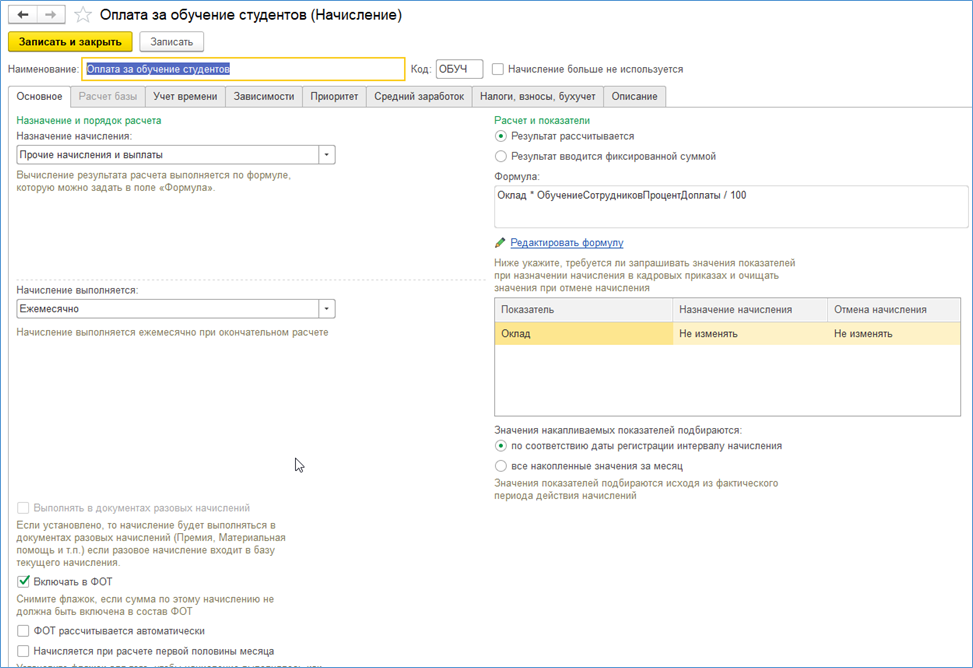
В следующей формуле используется новый показатель, зависящий от числа студентов:
Оклад * Процент доплаты за обучение сотрудников / 100.
Как назначить сотруднику начисление?
В данном примере придется назначить плановое начисление. Это делается в документе «Назначение планового начисления», где в строке «Дата назначения» можно установить ноябрь 2019 года:
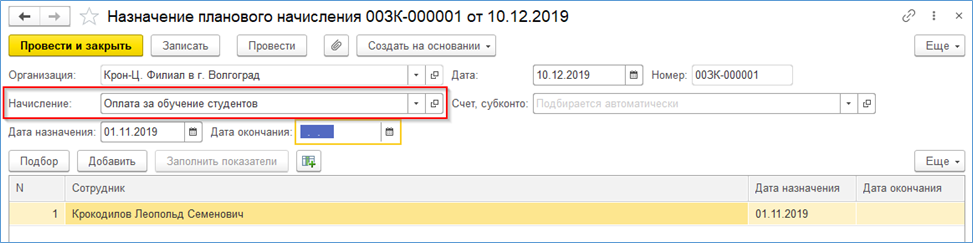
Как ввести данные за ноябрь?
Чтобы указать число обучающихся, надо открыть «Данные для расчета зарплаты», документ «Количество студентов». Он появляется после того, как пользователь проведет шаблон с этим названием. На рисунке показаны все виды документа, относящиеся к «Данным данным для расчета зарплаты»:
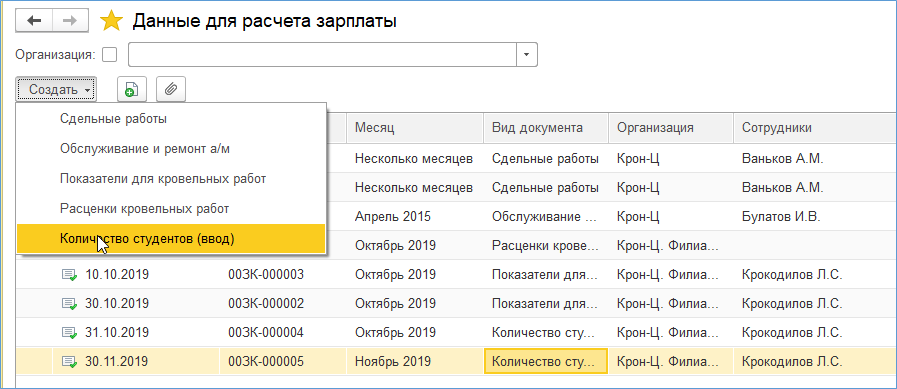
Документ относится лишь к одному сотруднику, поэтому выглядит не так, как в предыдущем примере. Главное отличие – отсутствие табличной части. Здесь надо ввести количество студентов, которых обучает Крокодилов:
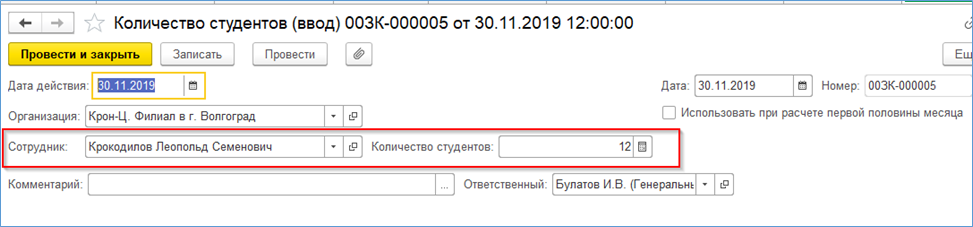
Форма изменилась потому, что на вкладке «Дополнительно» в шаблоне не была установлена галочка «В документе используется несколько сотрудников»:
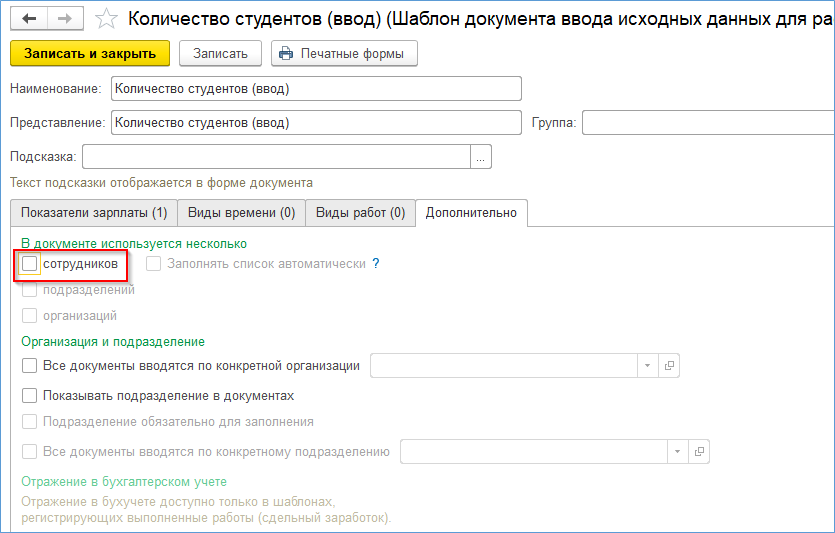
Итак, показатели, относящиеся к обучению студентов в ноябре, уже введены. Кровельные работы выполнялись в октябре, поэтому данные о них не потребуются. Можно сразу переходить к расчету зарплаты.
Как рассчитать заработную плату?
Когда данные за ноябрь заполнены, система может рассчитать размер доплаты Крокодилову за то, что он обучал студентов:
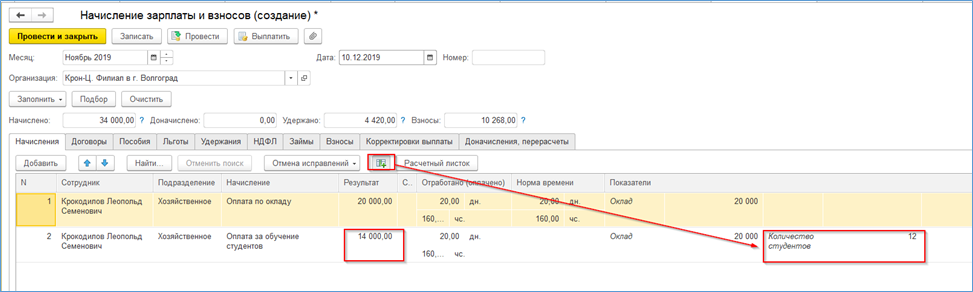
То есть, программа произвела расчет, учитывая количество обучаемых. Их было более 10, поэтому доплата составила 70% от оклада Крокодилова: 20000 * 70 / 100 = 14000.
Из рассмотренных здесь примеров видно, что пользователь легко справится с настройкой собственных показателей. Главное – разобраться, какая формула должна быть использована, и какие данные надо ввести. Не следует бояться вводить в 1С:ЗУП новые варианты начислений! Чтобы попрактиковаться, можно сделать описанные в статье настройки в демонстрационной базе и повторить все вычисления.
Остались вопросы? Закажите бесплатную консультацию наших специалистов!