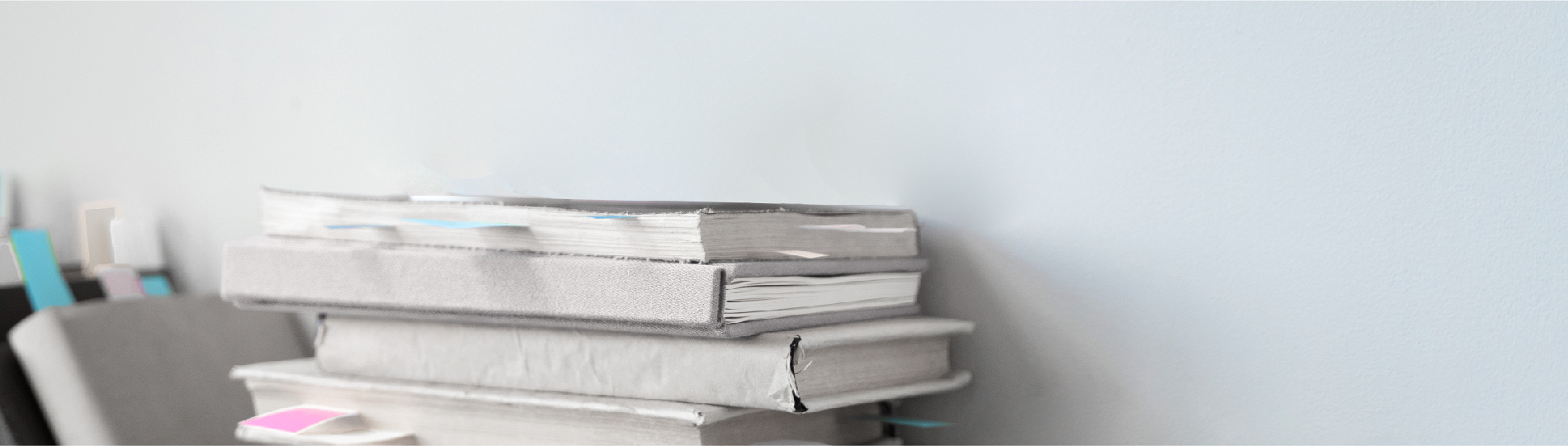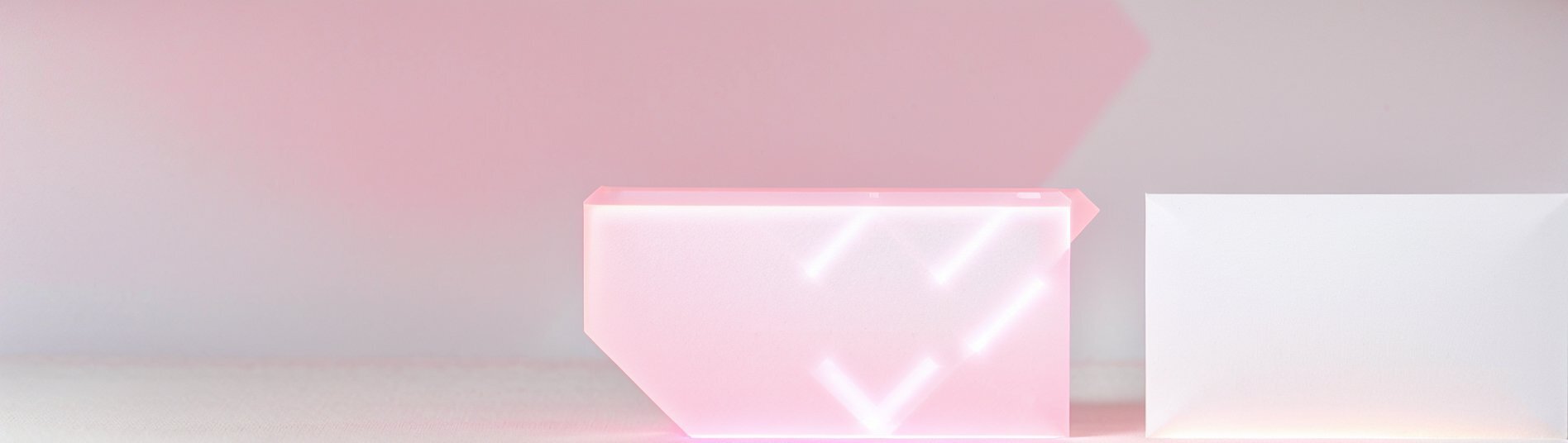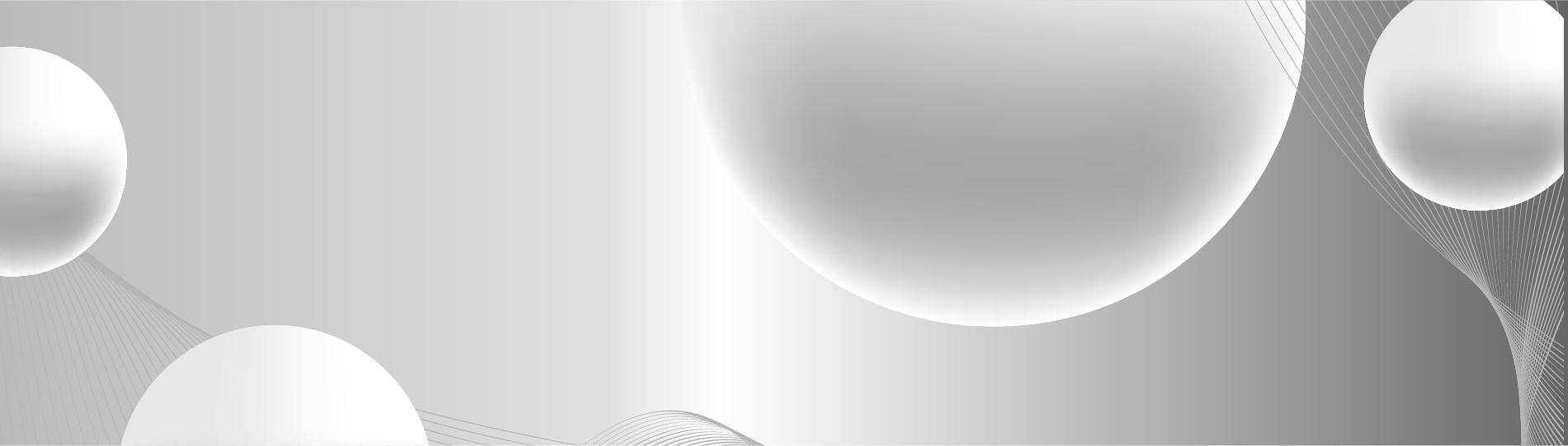Форма СЗВ-СТАЖ сдается не только по итогам года, но и в течение календарного года, к примеру, если работник выходит на пенсию. Как подготовить отчет в программе 1С?
Общая информация по форме СЗВ-СТАЖ
Информация для индивидуального (персонифицированного) учета подается в Пенсионный фонд по всем застрахованным физлицам как на трудовых, так и на ГПХ договорах при условии, что на выплаты начисляются страхвзносы. Согласно Постановлению ПФР от 06.12.2018 г. № 507п, годовой СЗВ-СТАЖ нужно подавать не позже 1 марта.
Согласно ст. 11 Закона от 01.04.1996 г. № 27-ФЗ отчет по форме СЗВ-СТАЖ подается в Пенсионный фонд и в течение года при ликвидации или реорганизации работодателя, если у него есть работники, выходящие на пенсию. Также отчет передается сотруднику при расторжении трудовых отношений.
Отчет СЗВ-СТАЖ обязательно подается в электронном виде при среднесписочной численности от 25 человек. Если это условие не выполняется, можно подать форму в бумажном виде.
По ст. 17 Закона № 27-ФЗ при несоблюдении правил подачи отчета в электронном виде применяются штрафные санкции — 1 000 руб. Если же в отчете будут недостоверные сведения или срок сдачи будет пропущен, штраф — 500 руб. в отношении каждого застрахованного физлица.
СЗВ-СТАЖ для назначения пенсии
Для назначения пенсии сведения нужно передавать по форме СЗВ-СТАЖ, которая регламентирована Постановлением ПФР № 507п. Отчет заполняется на тех застрахованных физлиц, которые выходят на пенсию. Информация нужна им для установления пенсии, чтобы учесть периоды работы в календарном году, по которому еще не сдавалась отчетность. К примеру, если сотрудник выходит на пенсию в 2021 г., то годовой отчет будет сдан только до 1 марта 2022 г., а информация по этому году потребуется уже при выходе на пенсию.
Для подачи СЗВ-СТАЖ для назначения пенсии работодателю дается только 3 календарных дня. Отсчет производится с момента, когда сотрудник подает соответствующее заявление. Оно не имеет какой-либо утвержденной формы, а потому составляется в произвольном виде.
Вместе к СЗВ-СТАЖ нужно также сформировать опись ОДВ-1 (Приложение № 2 к Постановлению ПФР № 507п).
Как оформить СЗВ-СТАЖ в 1С:ЗУП 8 (ред. 3)
Рассмотрим пример заполнения СЗВ-СТАЖ в программе 1С:ЗУП.
В компании ООО «Стиль» работают сотрудники Арбузова Е.Ю. и Веснушкина Л.С. Они подали работодателю заявление о подаче в ПФР информации для установления пенсии. Нужно сформировать СЗВ-СТАЖ на 15.03.2021 г. для отправки в Пенсионный фонд.
В программе 1С:ЗУП 8 (ред. 3) СЗВ-СТАЖ формируется через документ «Сведения о страховом стаже застрахованных лиц, СЗВ-СТАЖ». Для этого пользователь заходит в раздел «Отчетность, справки» и далее выбирает «ПФР. Пачки, реестры, описи» либо «Документы персучета». Кроме того, сформировать документ можно через рабочее место 1С-Отчетность, для чего нужно зайти в раздел «Отчетность, справки».
Нажимая кнопку «Создать», пользователь выбирает необходимый документ.
Графа «Организация» заполняется автоматически. Если в программе учет ведется по нескольким компаниям, тогда пользователь выбирает нужную.
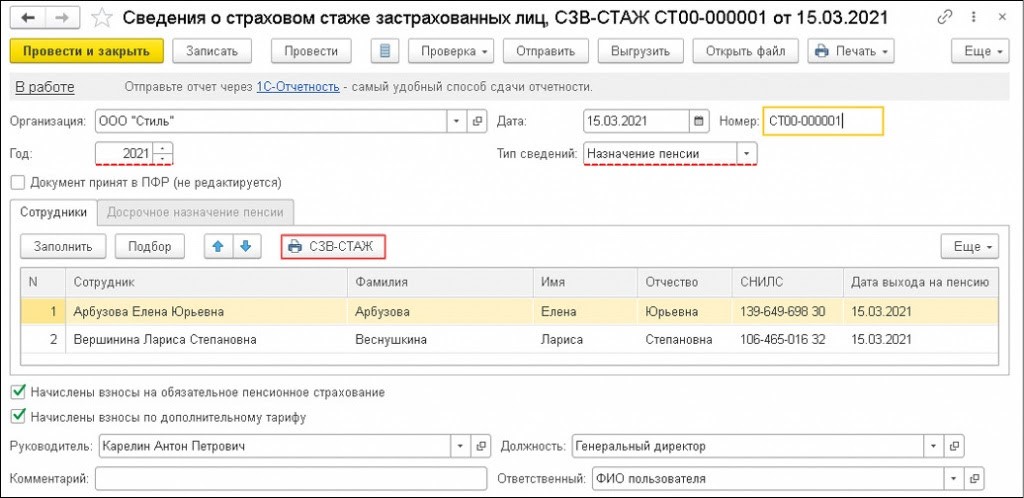
В графе «Дата» ставится дата формирования документа для отправки в ПФР. По умолчанию там указывается текущая дата компьютера.
В графе «Год» указывается текущий год — также по умолчанию.
В графе «Тип сведений» нужно указать — «Назначение пенсии».
Во вкладке «Сотрудники» в таблице выбирается работник, по которому будет заполняться информация (через кнопку «Подбор»). В таблице нужно указать:
- «Сотрудник» — ФИО работника;
- «СНИЛС» — номер страхового свидетельства работника;
- «Дата выхода на пенсию» — предполагаемая дата, когда будет установлена пенсия, т.е. предполагаемая дата подачи работником документов в ПФР. По умолчанию здесь указывается та же дата, что и в графе «Дата».
СЗВ-СТАЖ можно распечатать — над таблицей документа имеется специальная кнопка.
Флажки «Начислены взносы на обязательное пенсионное страхование» и «Начислены взносы по дополнительному тарифу» ставятся автоматически, если эти страхвзносы начислялись в указанном периоде по работнику. Флажки можно убрать вручную.
Графы «Руководитель» и «Должность» заполняются в автоматическом режиме на основании сведений об ответственных лицах компании. Они введены в справочник «Организации» — проверить или исправить информацию можно через раздел «Настройка», далее «Организации», затем вкладка «Учетная политика и другие настройки» и гиперссылка «Ответственные лица».
Для перехода в заполненную информацию нужно щелкнуть двойным щелчком мыши или использовать кнопку Enter по строке с конкретным работником. В этом случае откроется форма «Сведения о стаже».
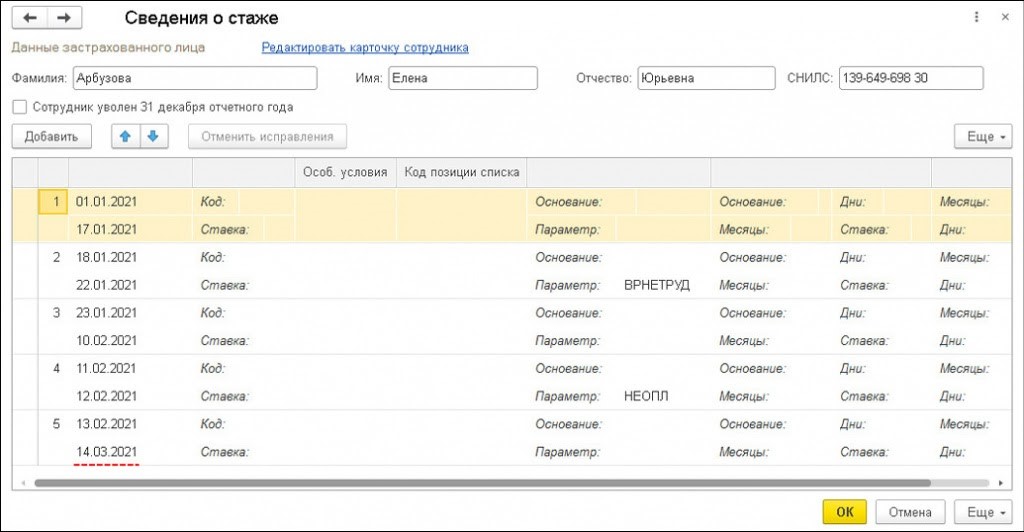
Здесь указаны сведения о стаже работника с начала календарного года по дату, которая предшествует дате предполагаемого выхода на пенсию. Если в данном периоде у работника были особые периоды стажа, к примеру, болезнь, отпуск без оплаты и др., то их требуется указать. Если они зафиксированы в программе, то указываются в СЗВ-СТАЖ автоматически. Если сведения дополняются или изменяются, нужно нажать кнопку «ОК».
Затем документ записывается через соответствующую кнопку в верхней командной панели формы. Далее он распечатывается, если не передается через ТКС. Для печати используется соответствующая кнопка «Печать» — формируется не только сам отчет СЗВ-СТАЖ, но и опись по форме ОДВ-1.
Кнопка «Выгрузить» используется для выгрузки пакета в указанный каталог в электронном виде. Имена файлам присваиваются в автоматическом порядке. Выгруженные файлы можно проверить на соответствие требованиям ПФР, для чего пользователь нажимает кнопку «Проверка» и выбирает «Проверить выгрузку».
Проверка производится по алгоритму, который встроен в программу 1С:ЗУП. Также проверка может проводиться и с использованием сторонних программных продуктов, но для этого их нужно предварительно поставить на ПК. Для этого пользователь нажимает кнопку «Да» в сообщении, выведенном на экране после встроенной проверки сведений. Если какие-то требования нарушены, пользователь получает соответствующее уведомление.
При наличии подключения к сервису 1С-Отчетность документы можно передать сразу из программы 1С:ЗУП. Перед тем, как их отправить, нужно провести форматно-логический контроль заполнения форм. Для этого используется кнопка «Проверка» и далее «Проверить в интернете». А чтобы отправить отчетность, используется кнопка «Отправить».
Когда ПФР примет сведения, рекомендуется защитить отправленный документ от внесения изменений. Для этого нужно поставить флажок «Документ принят в ПФР (не редактируется)». После этого его можно провести. И тогда документ уже нельзя исправить — только если убрать указанный флажок.