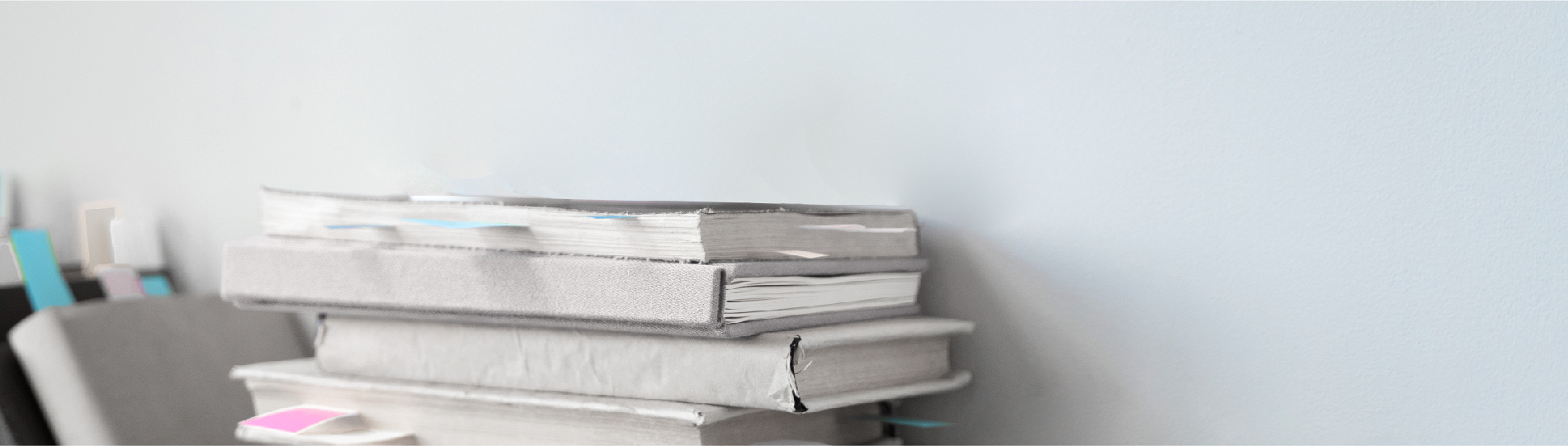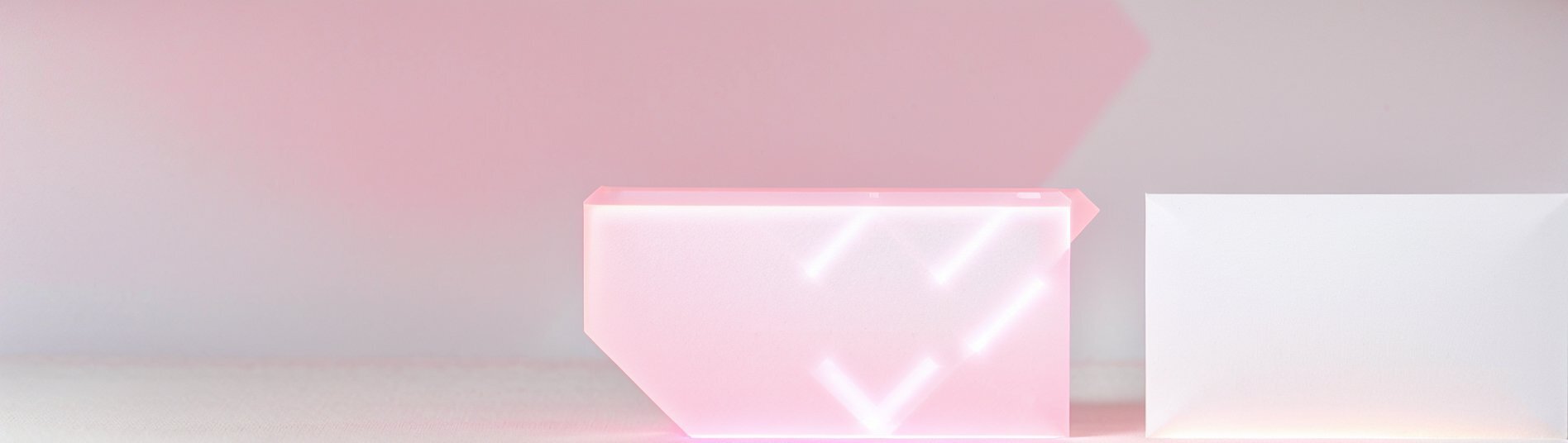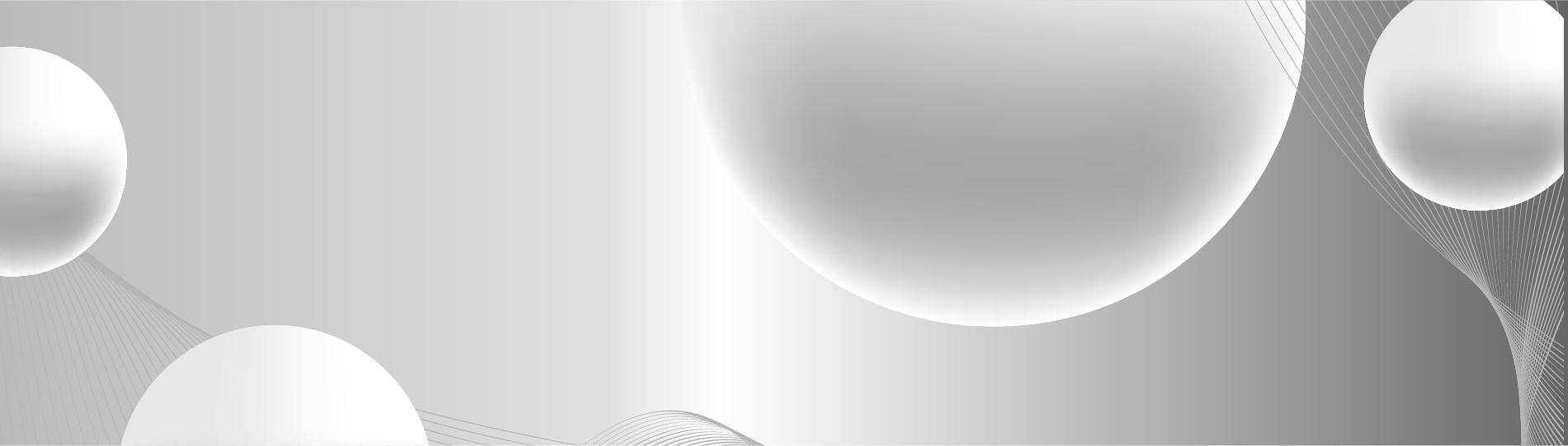В «1С: Предприятие 8.3», много видов отчетности. Среди прочих особый интерес представляет «Универсальный отчет», который можно найти в меню «Отчеты» - «Стандартные».
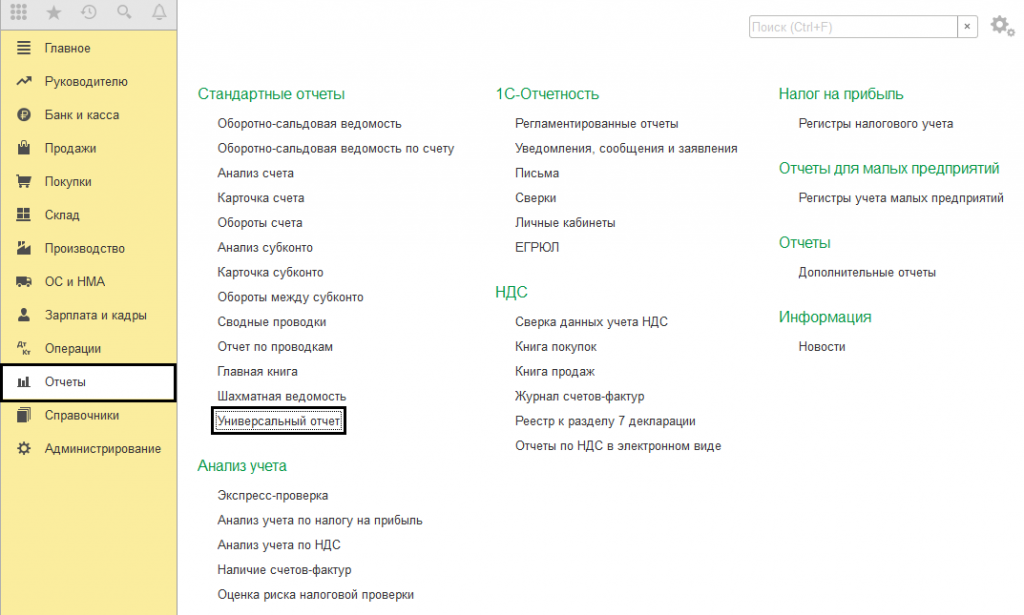
Как использовать универсальный отчет в 1С 8.3
Универсальный отчет приходит на помощь, когда стандартных отчетов не хватает или требуется выбрать специфическую информацию, а готового варианта отчета подходящего для этого просто нет.
Для лучшего понимая, что такое «Универсальный отчет» и как его настроить, рассмотрим несколько примеров.
Как настроить универсальный отчет в 1С
Заходим в «Отчеты» - «Стандартные» и выбираем пункт «Универсальный отчет». Кроме периода, за который требуется сформировать отчет, мы так же можем выбрать по какому объекту наш отчет будет сформирован. Это могут быть отчеты, сведения, справочники или определенный вид документа и многое другое. В зависимости от того, что выберем, будут различаться настройки отчета, но все основные настройки и принципы составления отчета остаются неизменными.
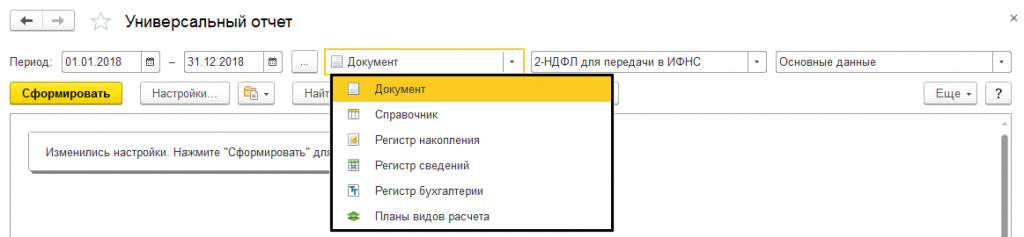
Для пример сформируем отчет по документам. Мы хотим получить данные по реализации. Для этого зададим период – декабрь, а для вида отчета укажем «Документ». Затем указываем вид документа, по которому будет сформирован отчет и нажимаем кнопку «Сформировать». В результате этих действий получим отчет вида:
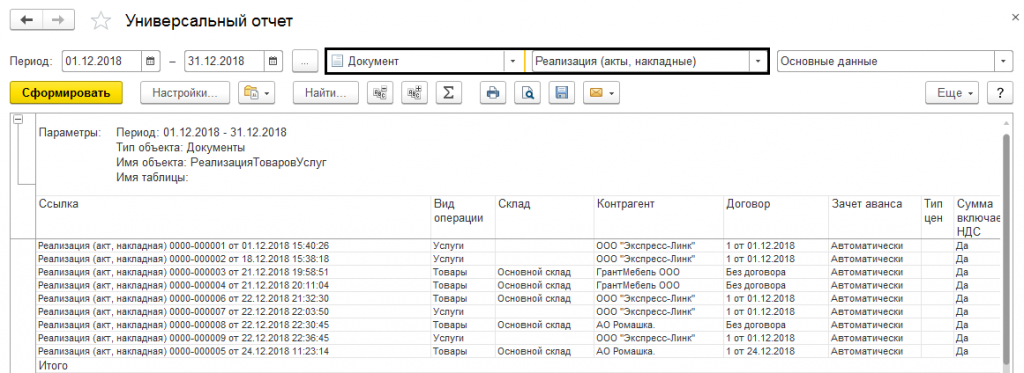
Сформированный отчет получился слишком объемным и содержит лишнюю для нас информацию в которой нет нужды. Для того чтобы задать более точные настройки, можно перейти на вкладку «Настройки...». В новом окне на вкладке «Поля и сортировки» мы можем выбирать поля, по которым формируется отчет. Убрав лишние пункты мы можем оставить только необходимое, в нашем случае – «Договор», «Контрагент» и «Сумма». С помощью голубой стрелки мы можем добавить любые пункты в правую окно и по этим пунктам будет производиться сортировка. В нашем примере мы хотим упорядочить наш отчет по полю «Контрагент» в порядке возрастания.
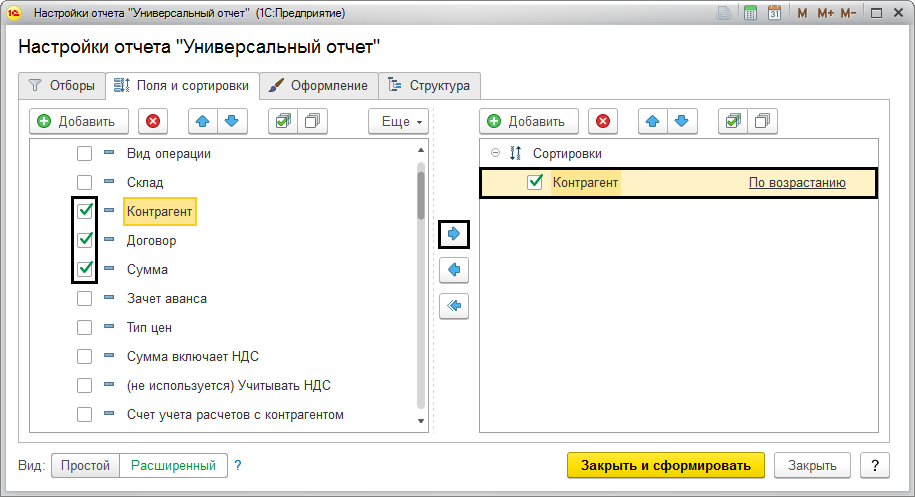
После того, как кликнем по кнопке «Закрыть и сформировать», мы увидим компактным отчет по выбранным данным и за указанный период.
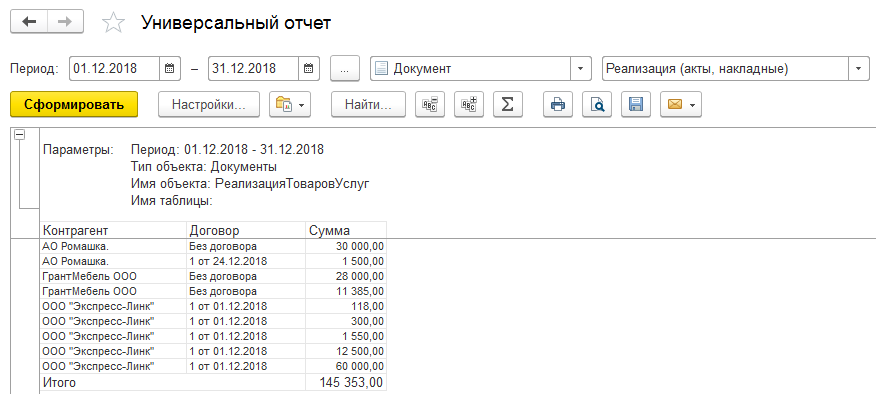
Данный отчет может напомнить один из стандартных отчетов «Оборотно-сальдовая ведомость по счету», который может отображает такую информацию. Но ключевая особенность «Универсального отчета» в его способности показывать данные, которые не найти и не сформировать в стандартных отчетах 1С:Предприятие. Например, если необходимо отобрать лишь данные по конкретной номенклатурной группе «Металлические изделия собственного производства», из всего объёма реализованной продукции. Чтобы это реализовать, необходимо нажать на кнопку «Настройки...» и на закладке «Отборы», воспользовавшись кнопкой «Добавить отбор», сделаем «Товары.Номенклатура.Номенклатурная группа» по условию равным «Металлические изделия собственного производства». Чтобы применить настройки нажимаем «Закрыть и сформировать».
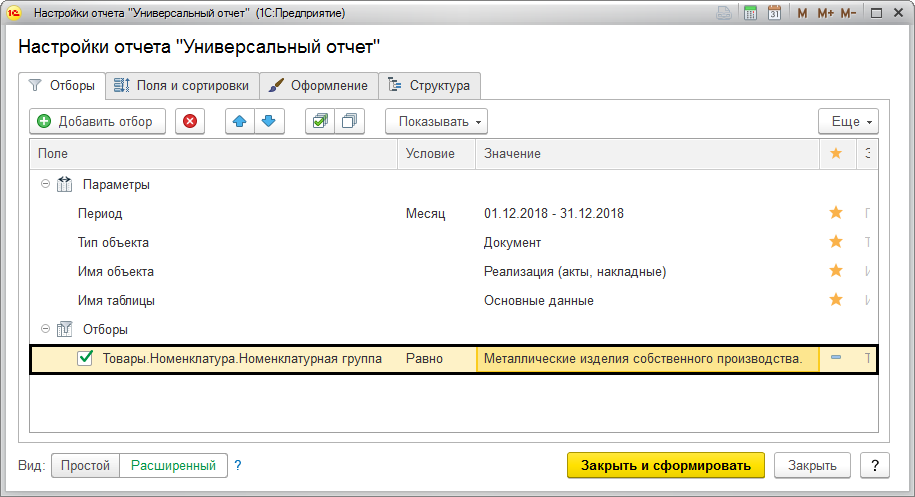
В результате этих настроек получим отбор по критериям, которые задали.
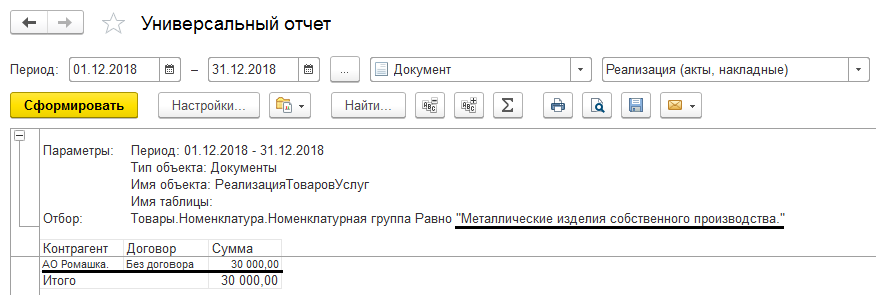
Таким образом, мы используем различные отборы для формирования нужных данных с помощью «Универсального отчета». В нашем отчете не так много информации, но при больших объёмах информации «Универсальный отчет» ещё позволяет задавать структуру отчета, для группировки данных по какому-либо признаку. Например, в отчете требуется сгруппировать данные по всем контрагентам, по месяцам. Заходим снова в настройки отчета и переходим на вкладку «Структура». На неё задаем группировку по полю «Контрагент» и дополнительную структуру данных под ней, например: Дата, Договор и Тип цен. Снова формируем отчет кнопкой нажатием на «Закрыть и сформировать».
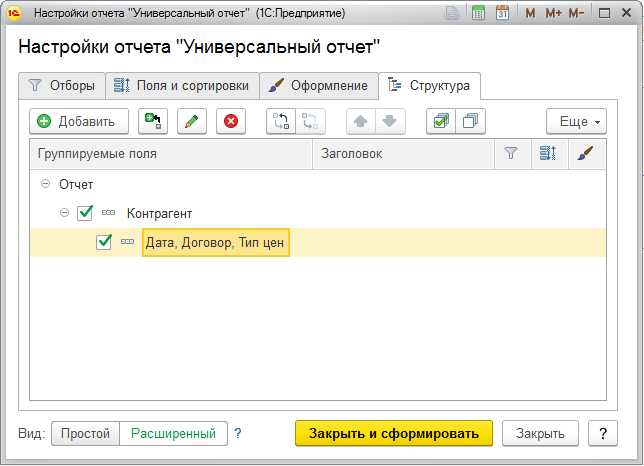
В итоге мы получим сгруппированные данные по полю «Контрагент», а с помощью знаков группировки + и — можем раскрывать и сворачивать данные. Такой отбор актуален лишь на больших объёмах данных, а пример лишь демонстрирует такую возможность.
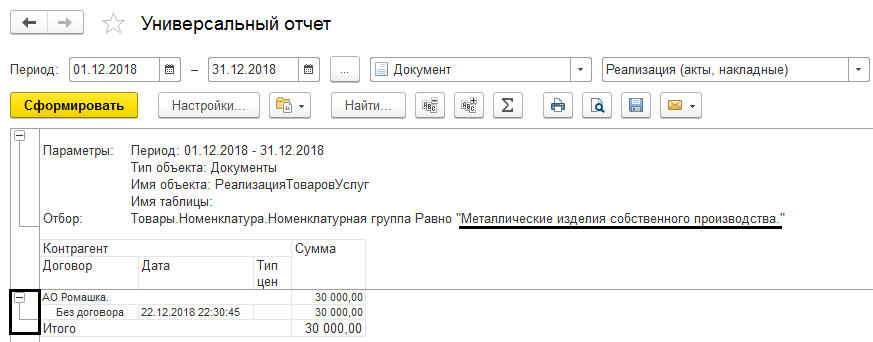
Следующим примером будет отчет построенный по данным справочников. Допустим, нам необходимо получить данные о составе номенклатурных групп. Для этого выберем элемент отчета «Справочник» - «Номенклатура» - «Основные данные», а в настройках задаем нужные поля и сортировку. Не забудем на вкладке настроек «Поля и сортировка» отметить «Номенклатурную группу». Этим способом мы сможем узнать в каких элементах номенклатурная группа установлена неверно или не установлена вообще.
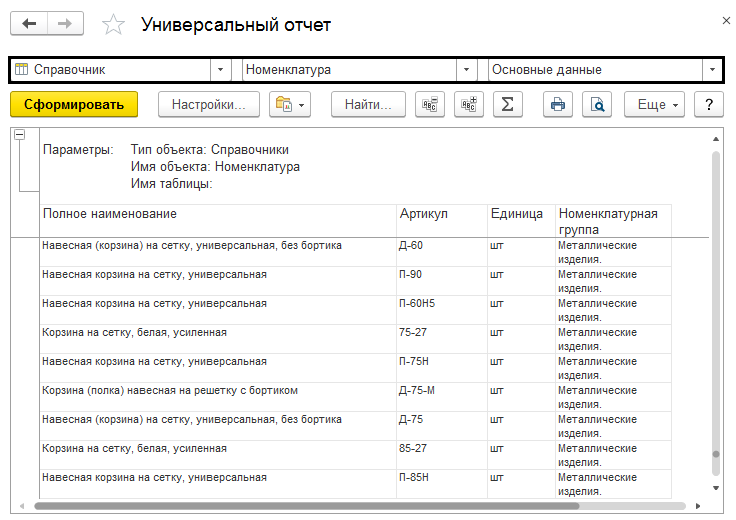
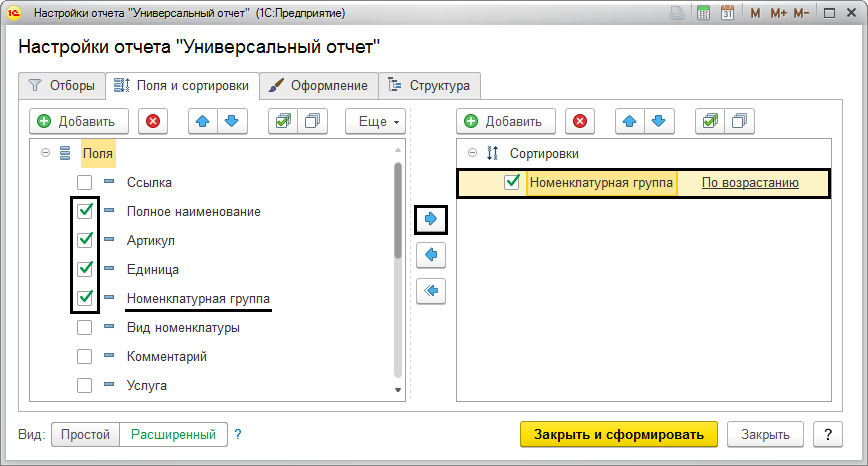
Чтобы наш отчет принял более компактный вид для удобного просмотра, снова перейдем в настройки на вкладке «Структура» и добавим поля для группировки в разрезе номенклатурной группы. Таким образом первым полем у нас будет номенклатурная группа, а все данные будут разворачиваться по каждой группе.
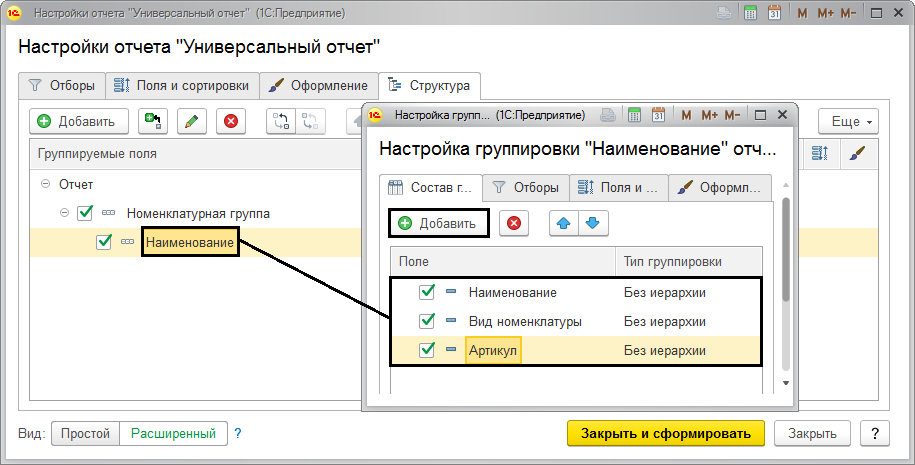
Должна получится подобная структура. Формируем отчет.
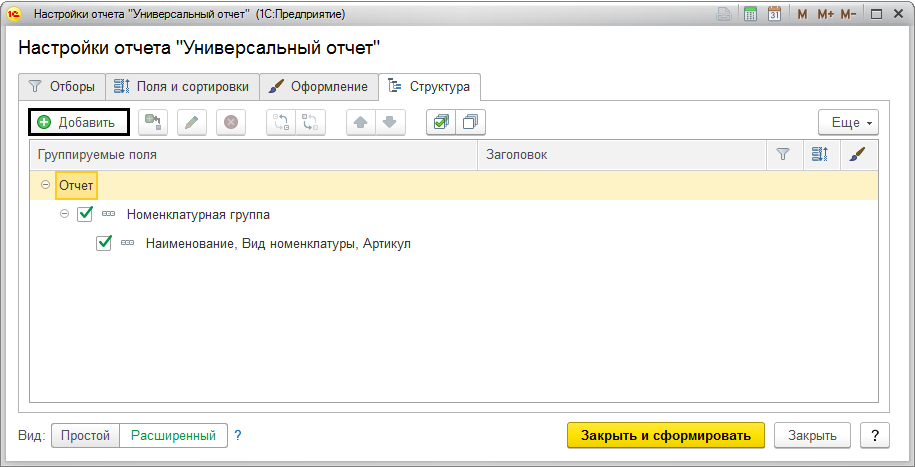
Теперь все данные сгруппированы по номенклатурным группам.
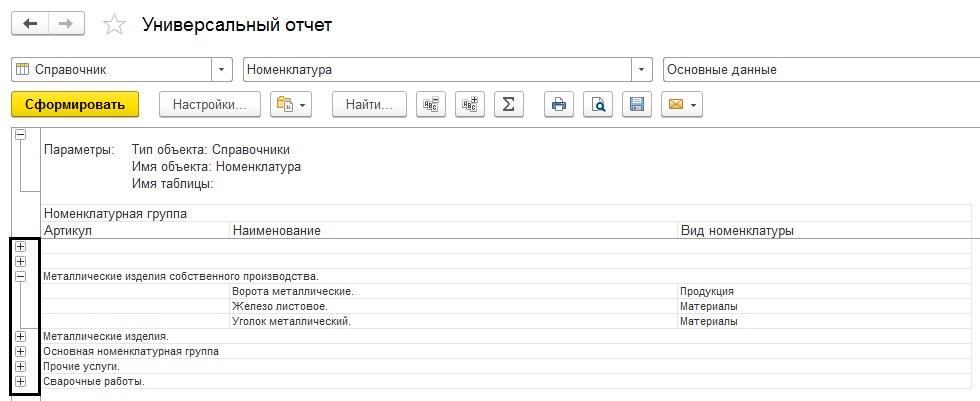
У нас большой список и нас не интересует вид номенклатуры «Материалы». Нас интересуют данные о продукции и товарах. Для этого добавим к отчету еще один отбор. Установим на вкладке «Отборы» «Вид номенклатуры» не равный «Материалам».
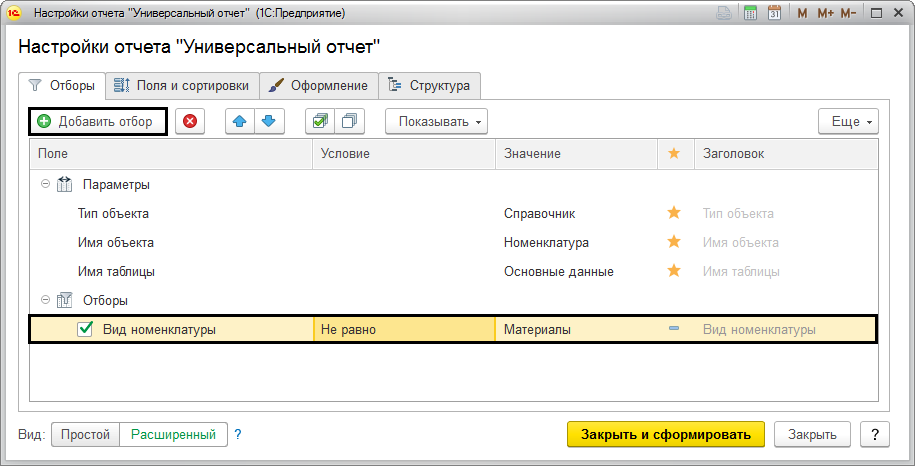
В результате отчет будет содержать данные со всеми видами номенклатуры, кроме материалов.
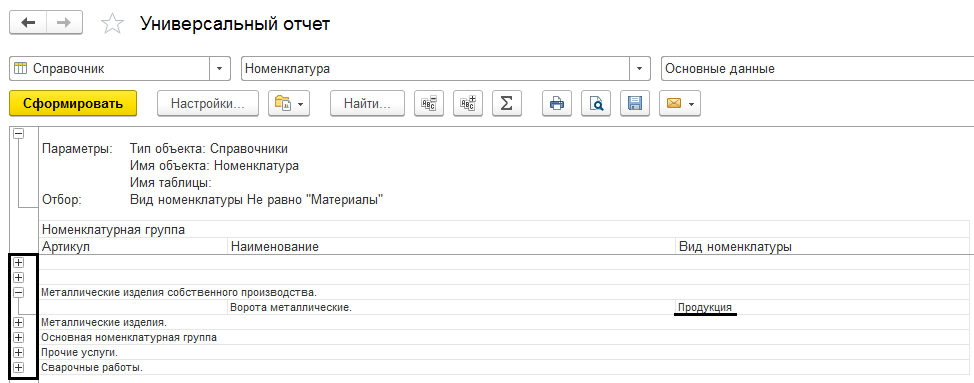
Таким образом аналогично можно менять любые настройки отчета и формировать данные по регистрам – сведений, бухгалтерии и накоплений.
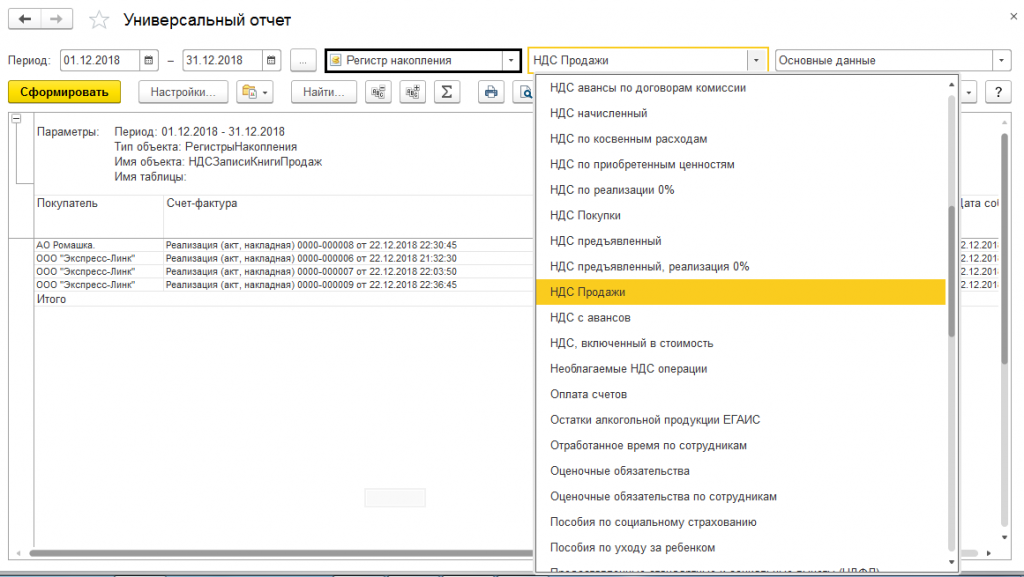
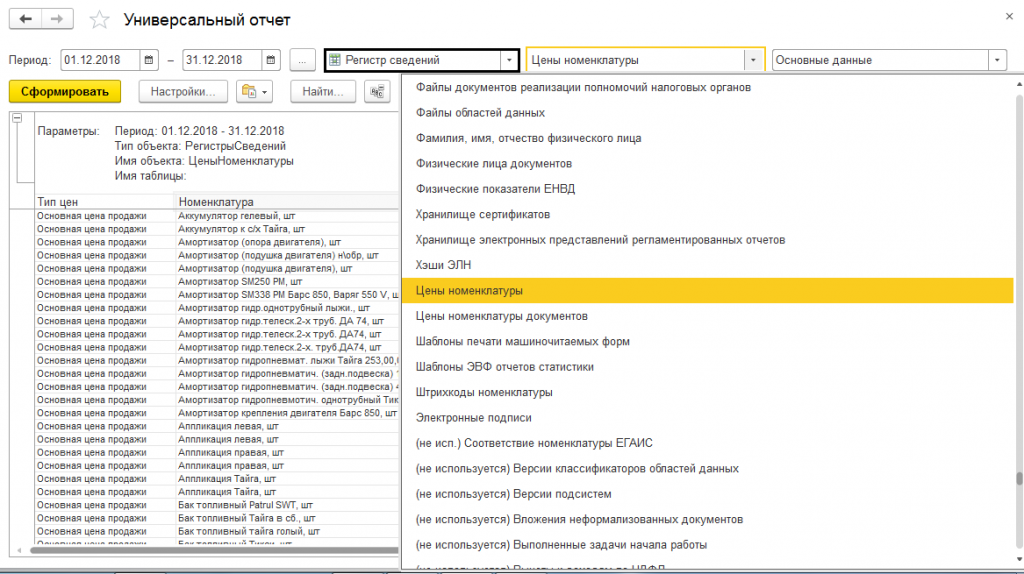
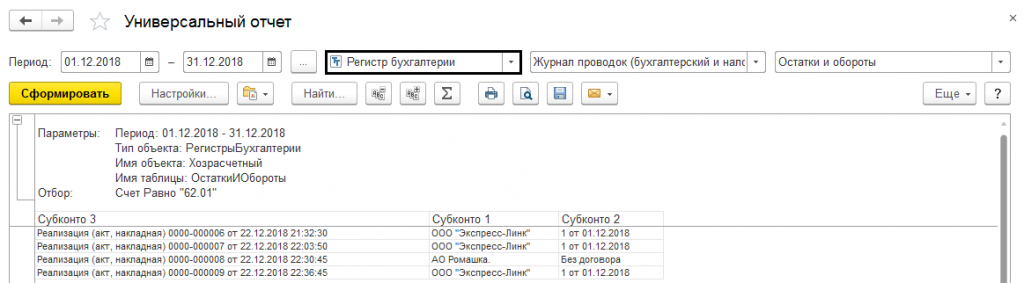
Отчеты по регистрам, которые выбрали, сформируются по умолчанию и не требуют настройки. Для регистра бухгалтерии настройка выглядит следующим образом:
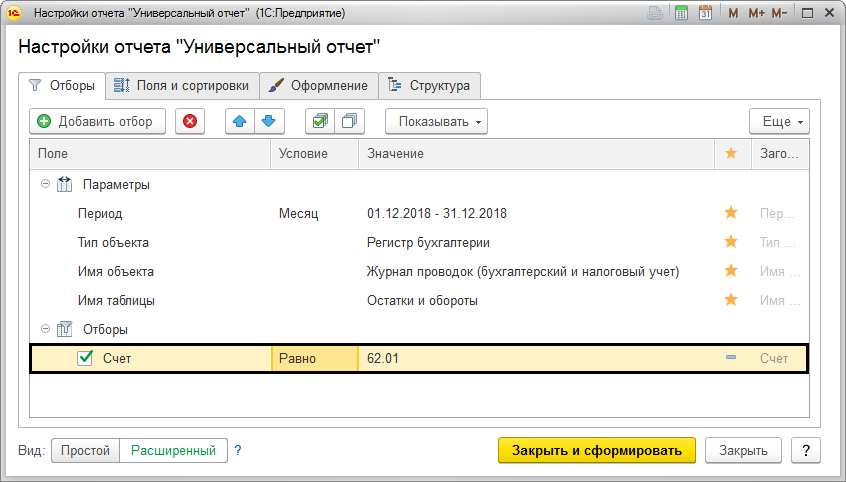
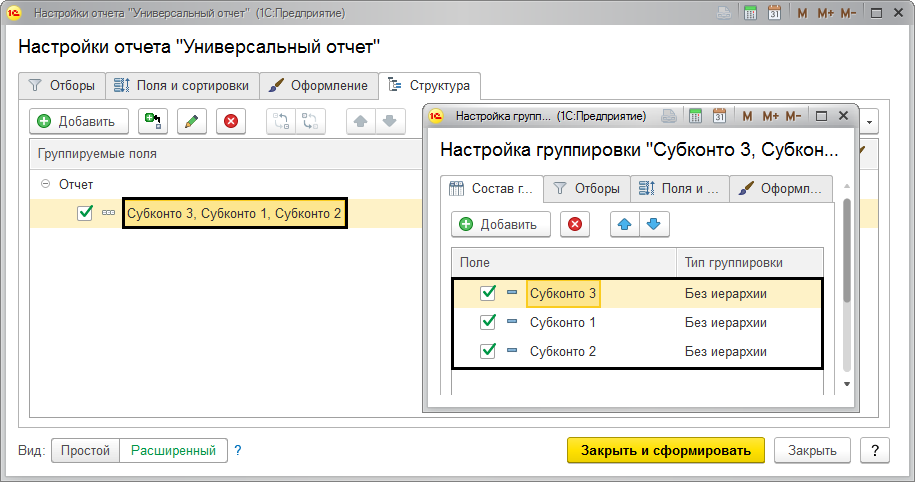
Пользователь системы таким же образом может настроить отчет по «Планам видов расчетов» – начислениям и удержаниям.
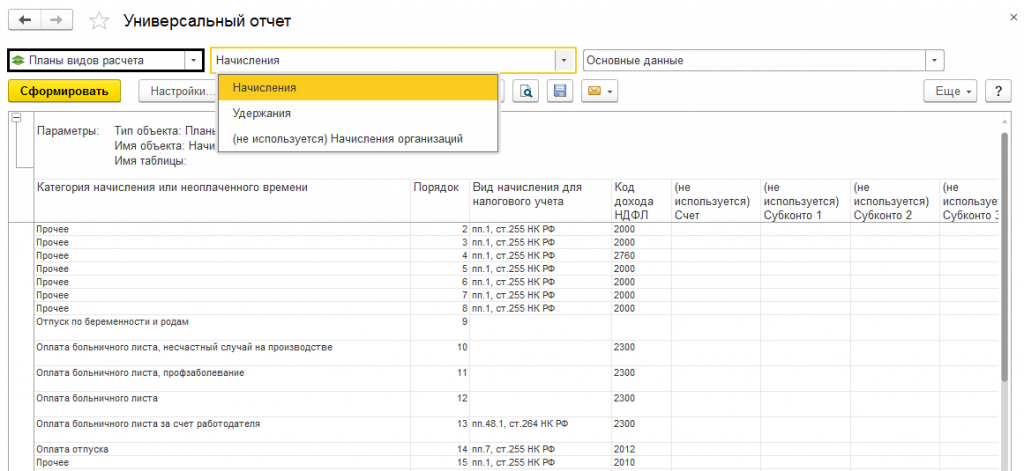
Сделав все необходимые настройки для формирования нужного отчета, можно сохранить их для дальнейшего пользования. Любой отчет можно распечатать, сохранить на компьютере или отправить по почте.

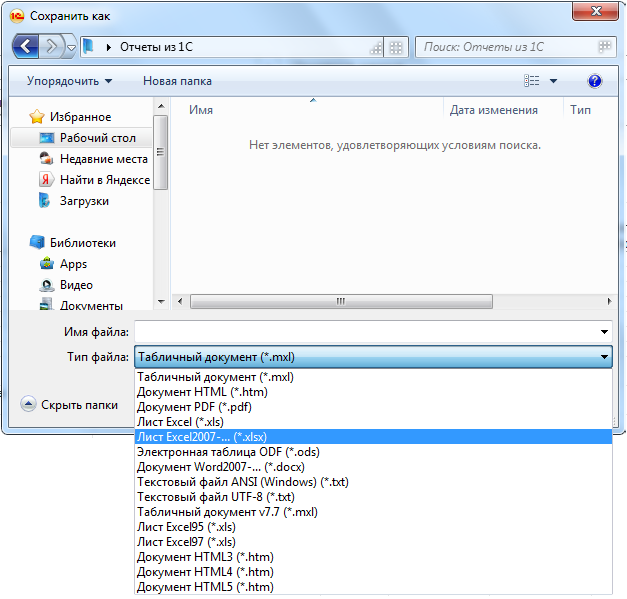
Используя «универсальный отчет» и зная механизмы его работы и настроек, пользователем может получать полную информацию, которая не может быть показаны в стандартных отчетах. Использование этого гибкого механизма позволяет оптимизировать работу с данными, облегчает поиск ошибок и эффективность анализа получаемой информации.