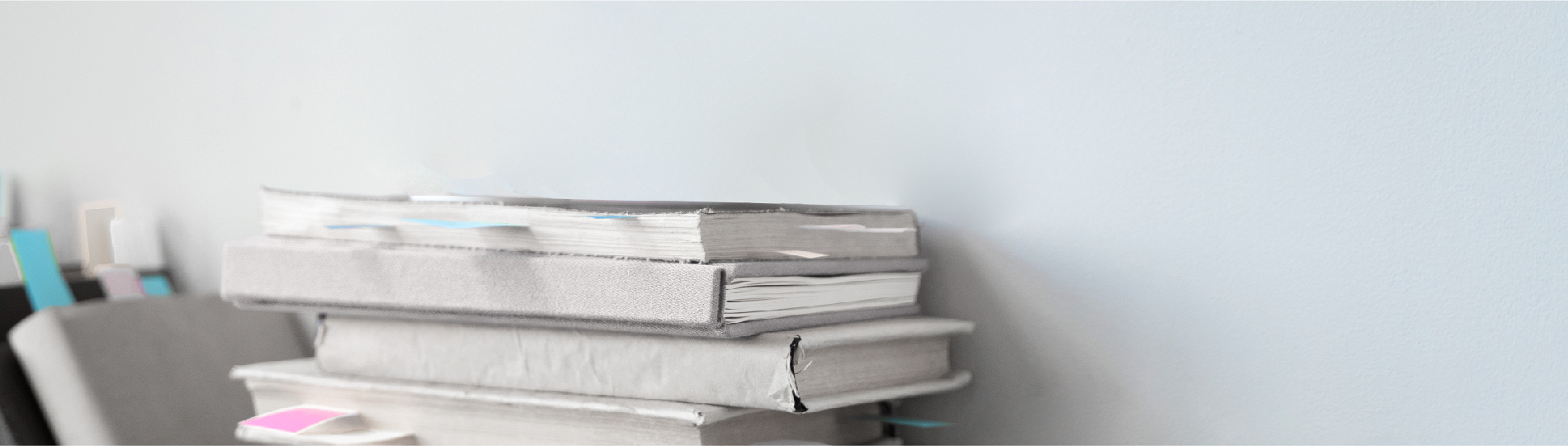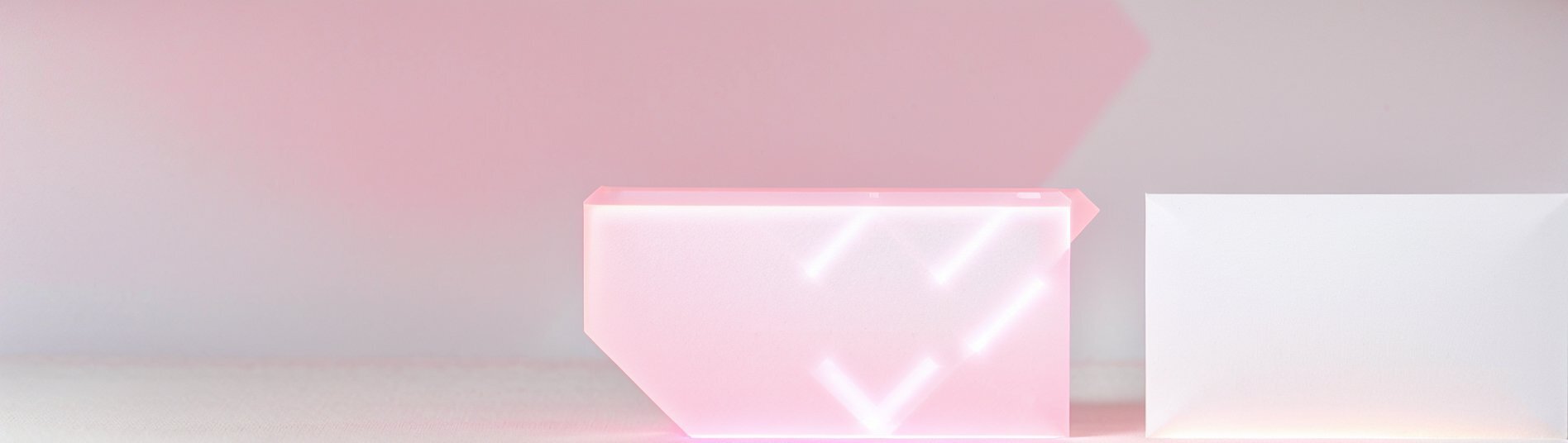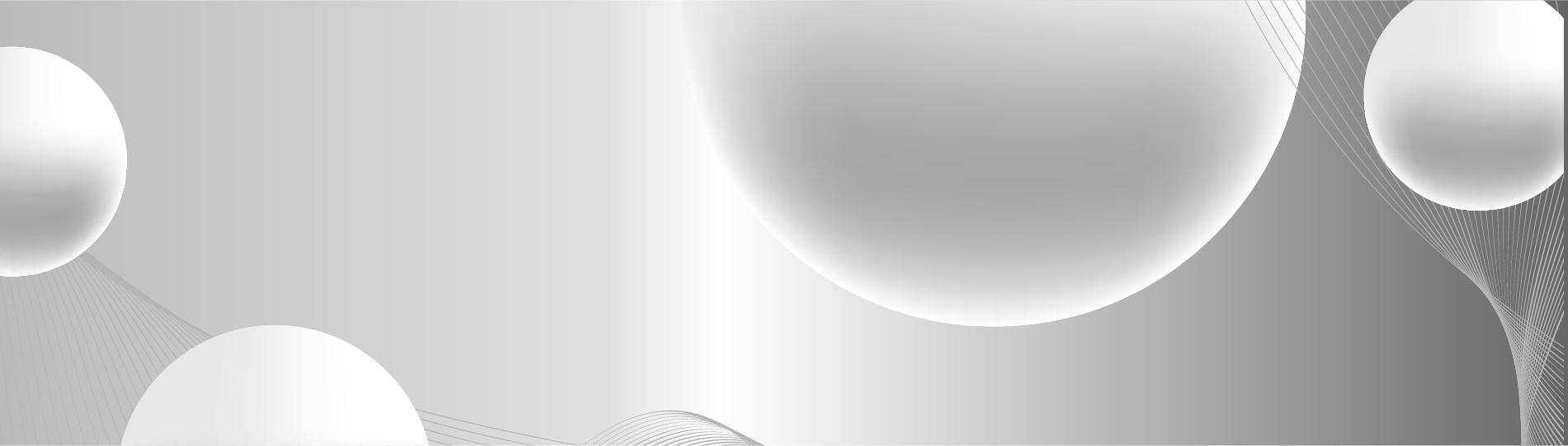Наличие подсистемы управления проектами – вот одно из отличий версии КОРП в программе «1С:Документоооборот» от версии ПРОФ.
Чтобы начать проект в программе необходимо, для начала, активировать подсистему в меню программы «Настройка», выбрать раздел «Настройка и администрирование», затем выбрать параметр «Вести учет по проектам» в закладке «Проекты и трудозатраты».
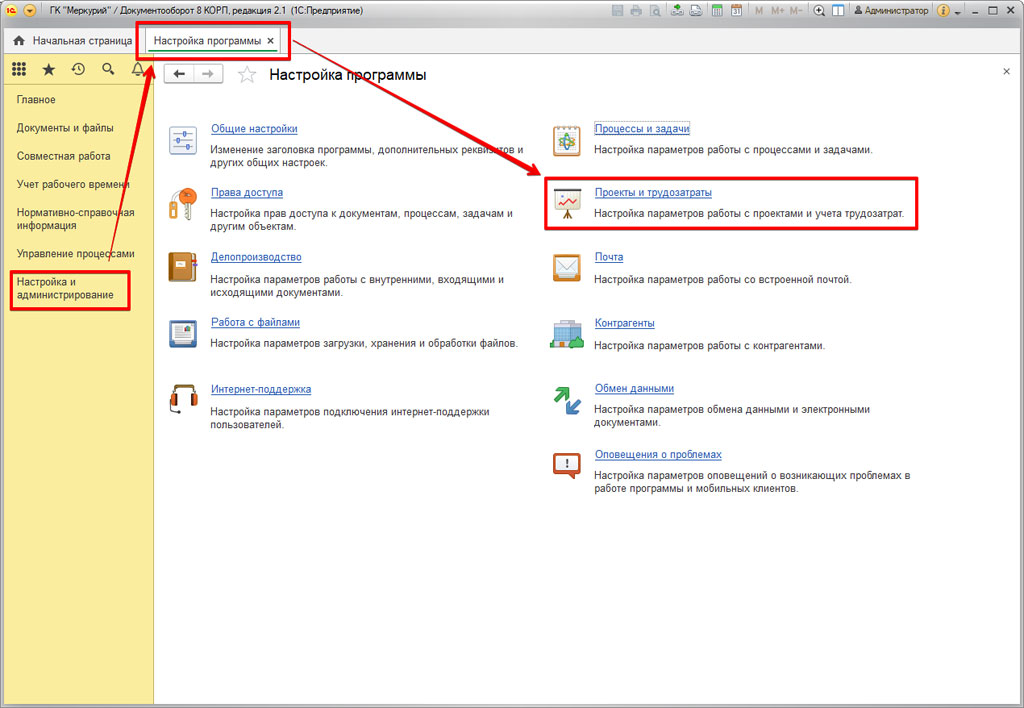
Параметр системы «Использовать виды проектов» обеспечивает группировку проектов не только по основным параметрам, но и позволяет устанавливать разграничение прав по каждому проекту, возможность создания дополнительных свойств и реквизитов не только для проекта в целом, но и отдельно для каждой проектной задачи.
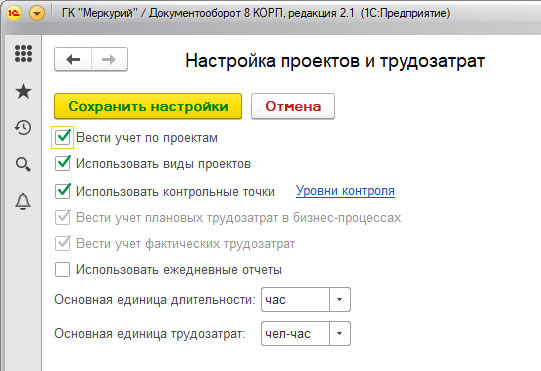
Проектное управление по контрольным точкам является одним из важнейших функционалов проектной работы в системе. Для этого необходимо отметить галочкой использование параметра «Использование контрольных точек». Также рядом с этой строкой расположена ссылка для создания аналитического объединения контрольных точек по разным уровням контроля.
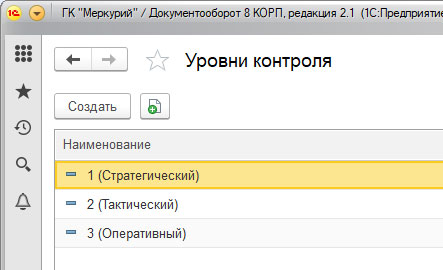
Для того, чтобы настроить вид проекта, достаточно выбрать раздел «Нормативно-справочная информация».
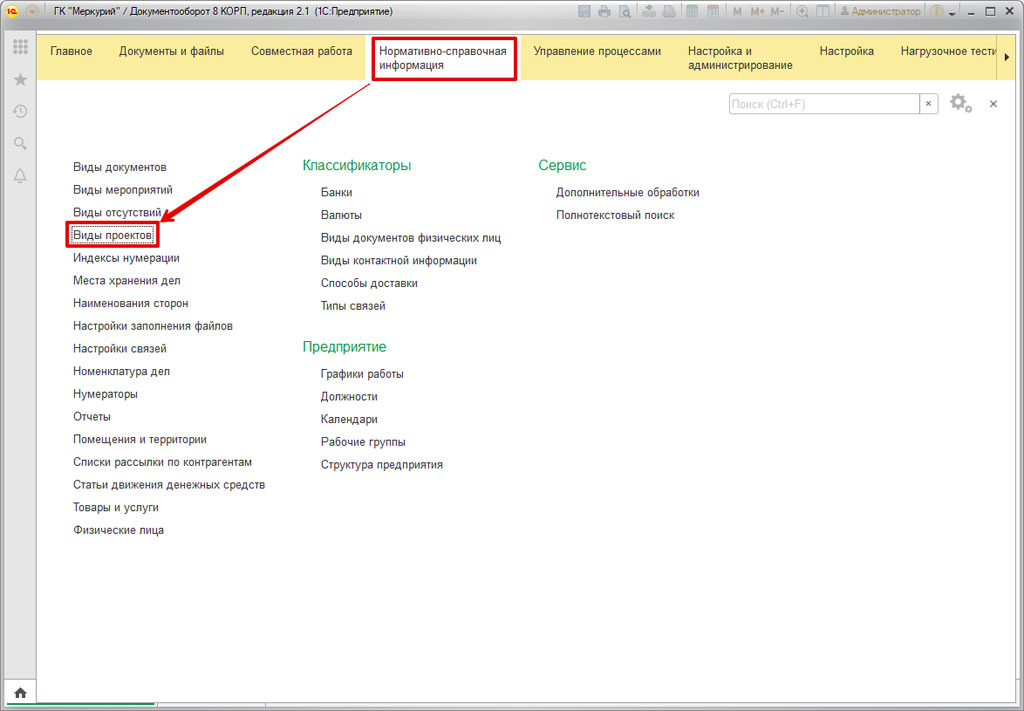
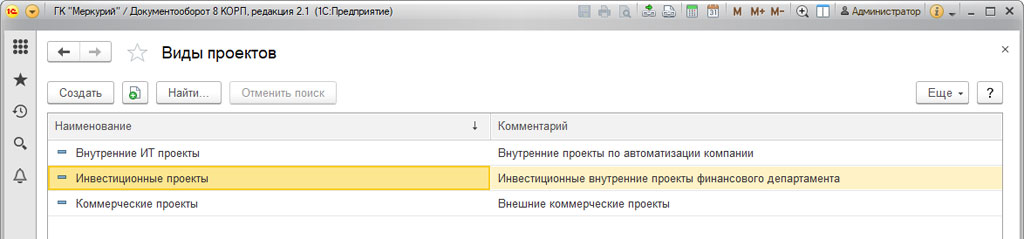
Также в процессе настройки видов проекта можно установить права доступа для участников. «Автоматически вести состав участников рабочей группы» - эта функция позволяет в случае необходимости автоматически расширять рабочую группу доступа всем участникам процесса работы над проектом или проектными задачами. «Для проектов этого вида заполнение рабочей группы является обязательным» - данный параметр предполагает, что доступ проекта рабочей группы должен быть обязательно заполнен.
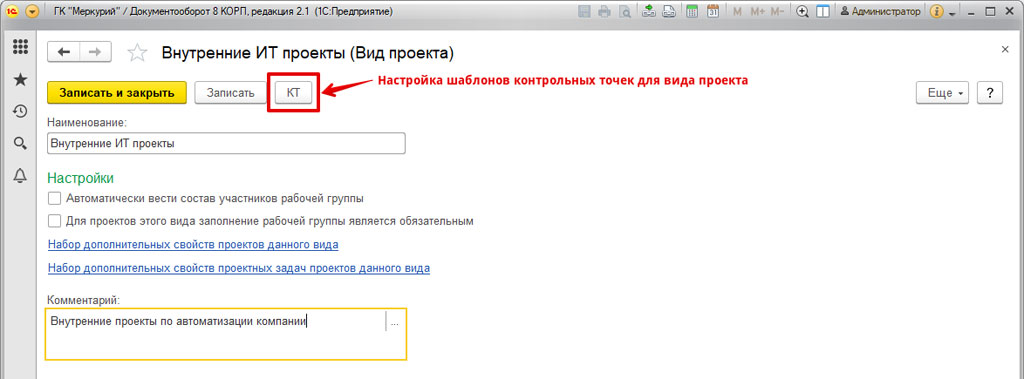
В этом же окне, в случае необходимости, вы можете создать дополнительные свойства для проектных задач или проектов в целом. Для этого нужно открыть меню настройки шаблонов контрольных точек для проектных задач или проектов.
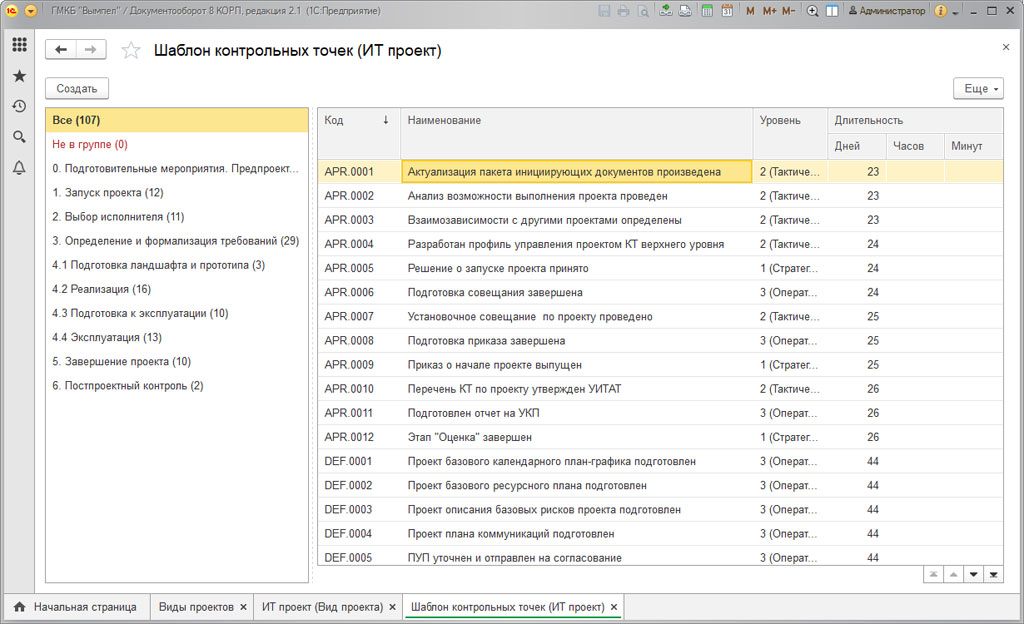
Все шаблоны контрольных точек разделяются по группам. Как только они будут использованы в проекте – шаблон автоматически перенесется.
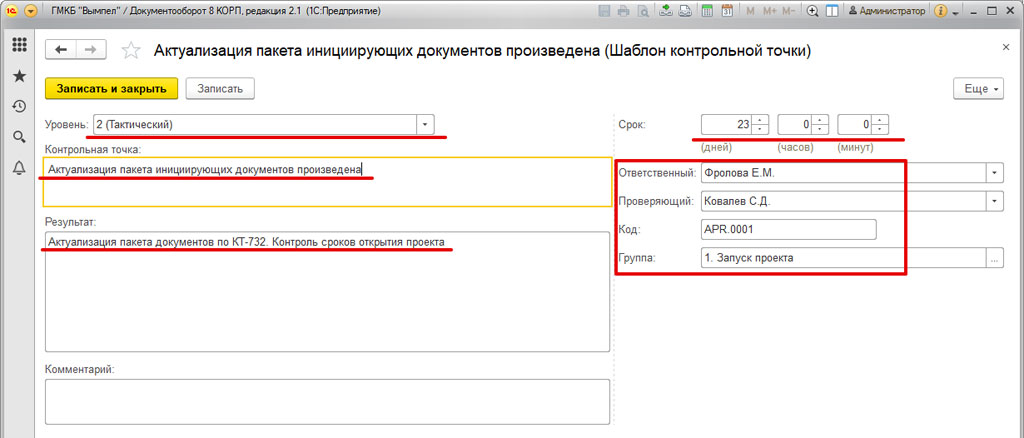
Контрольная точка в шаблоне обозначается кратко «КТ» и представляет собой результат, который подлежит контролю. Кроме того, можно настроить плановый срок контроля, указать ответственного за «КТ», проверяющего, установить кодировку «КТ» и указать группу, которая принадлежит к этой контрольной точке. В разделе «Совместная работа-Проекты» можно выбрать список проектов.
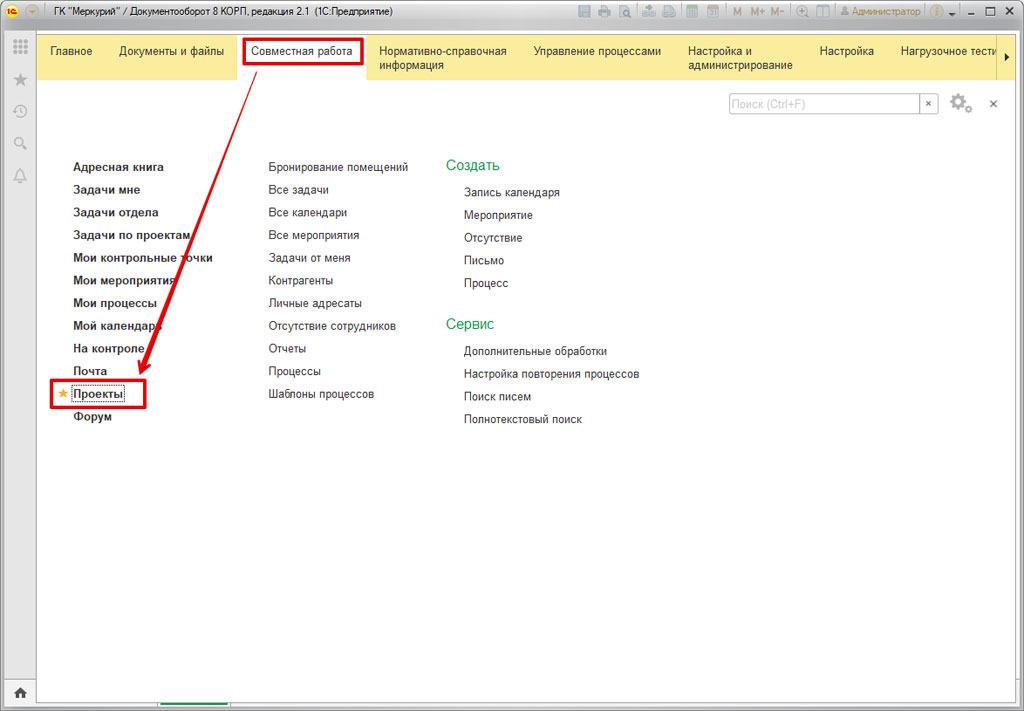
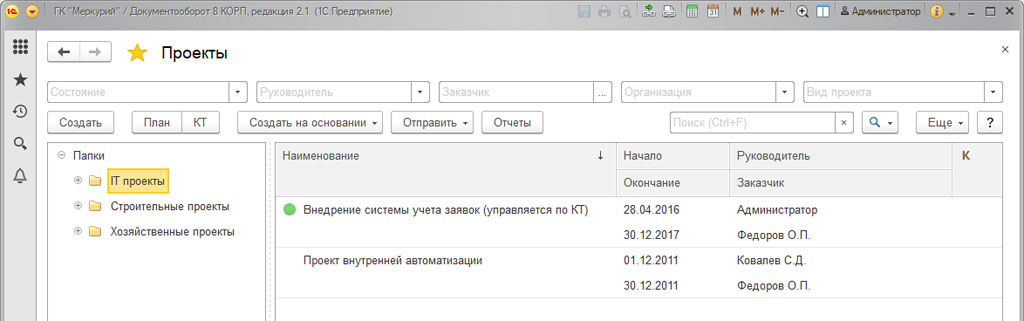
Все проекты разгруппированы по папкам, для каждой можно установить права доступа.
В типовом функционале 1С:ДО нет нужной вам настройки? Эксперты подскажут, как решить задачу и избежать вмешательства в исходный код
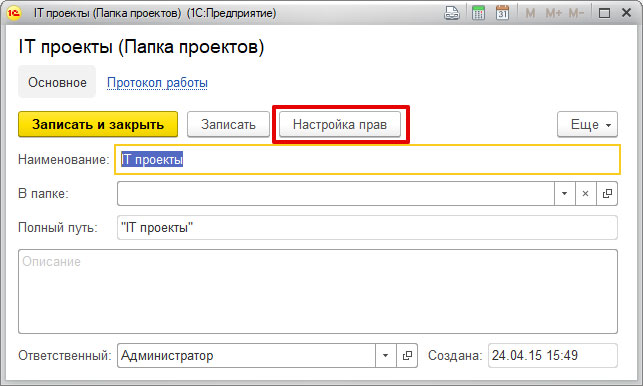
Список проектов снабжен функциями быстрого отбора, расширенным поиском и поиском по вхождению текста.
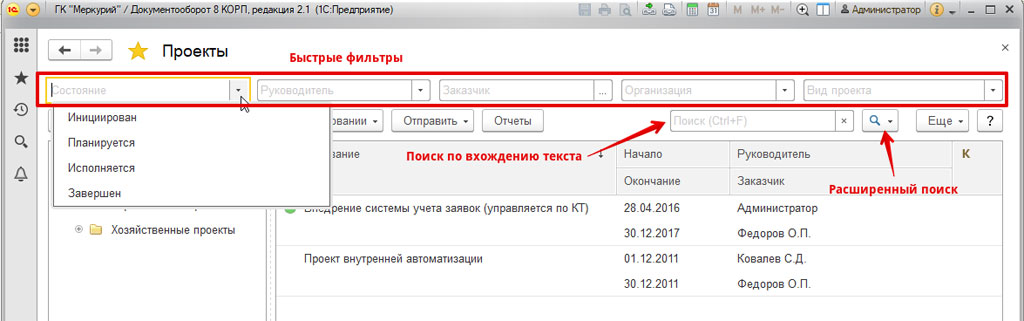
Сам список проектов можно сортировать списком в каждой колонке, для этого нужно просто нажать на заголовок, повторное нажатие меняет порядок сортировки списков.
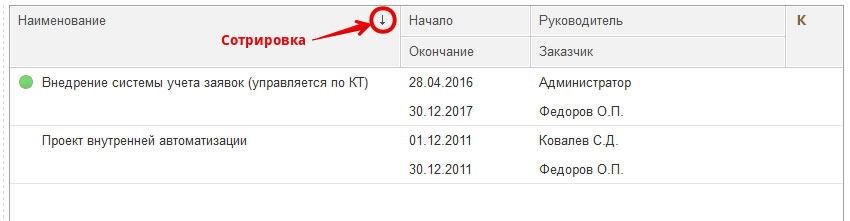
Рассмотрим работу над карточкой проекта более детально. Открываем вкладку «Обзор», где отражаются все основные данные и свойства проекта. Все указанные здесь реквизиты представляют собой ссылку на вкладку, где хранится полная информация, чтобы узнать ее - достаточно кликнуть на параметр.
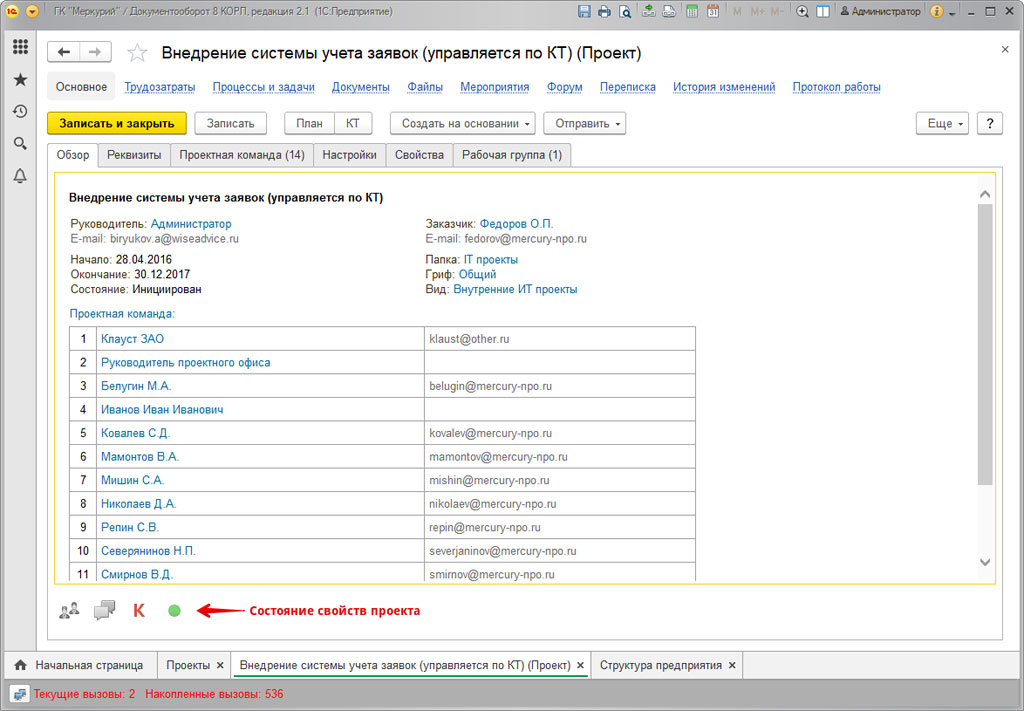
Следующая вкладка представляет собой информацию об основных реквизитах карточки проекта.
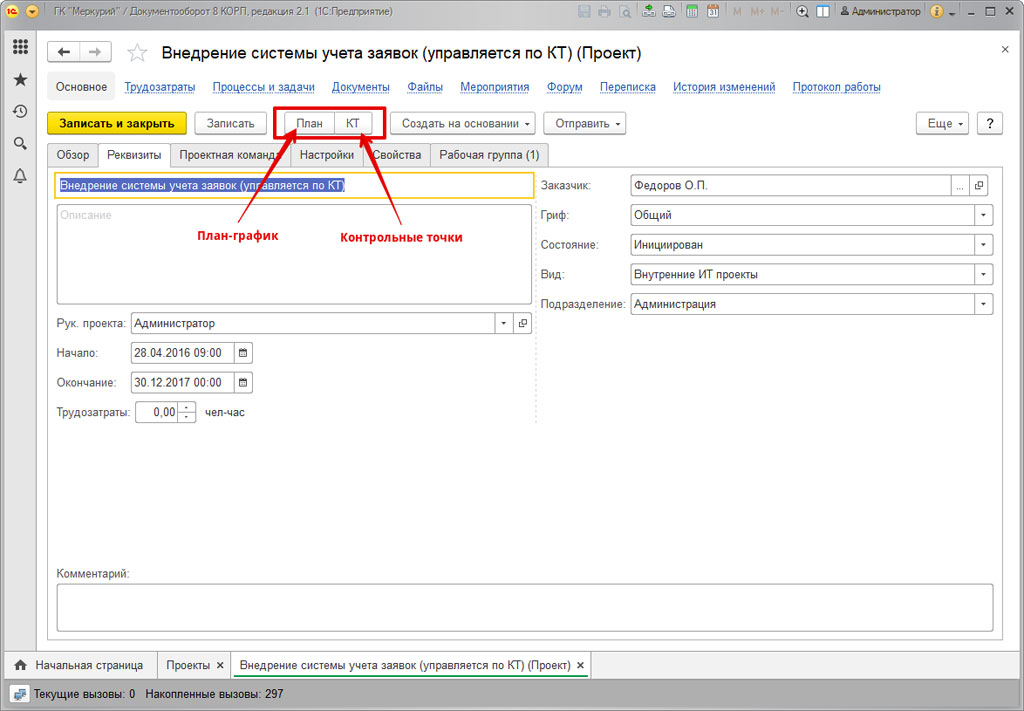
В данном разделе необходимо заполнить всю основную информацию: название, руководитель, начало и окончание проекта, трудозатраты и прочее. Заказчиком в данном случае может выступить как контрагент, так и внутренний пользователь. В верхней части окна отражаются команды, с помощью которых можно перейти к списку контрольных точек либо непосредственно к плану-графику проекта. Здесь же располагается кнопка создания связанных объектов и запуска процессов по всему проекту.
Во вкладке «Проектная команда» указываются все участники проектной команды, так как задачи по проекту впоследствии можно устанавливать лишь пользователям из списка.
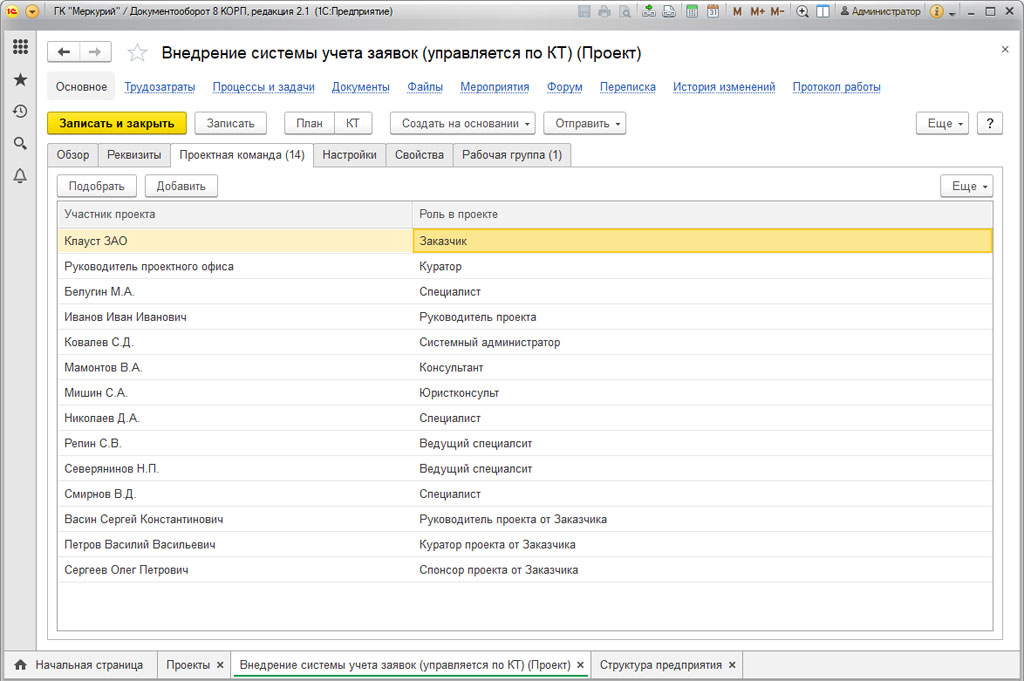
В список проектной команды могут быть внесены любые участники: как представители контрагента, так и внутренние пользователи. Выбрав вкладку «Настройки», можно установить способ планирования, график работы по проекту, выбрать саму папку проекта.
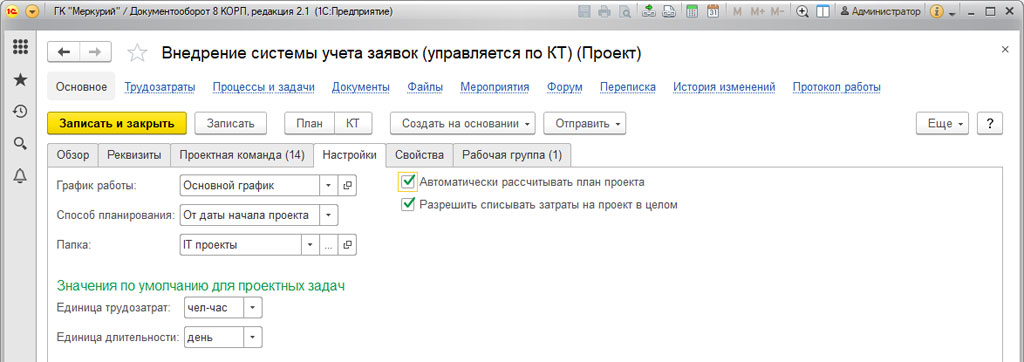
Для того, чтобы проектные задачи выстраивались по датам автоматически, достаточно указать «Автоматический расчет плана проекта». Списать все произведенные трудозатраты в целом, без пояснений, возможно при использовании «Разрешить списывать затраты на проект в целом». В этой же вкладке можно выбрать единицы измерения трудозатрат, длительность проектных задач.
Все добавленные администратором системы реквизиты можно посмотреть, войдя во вкладку «Свойства».
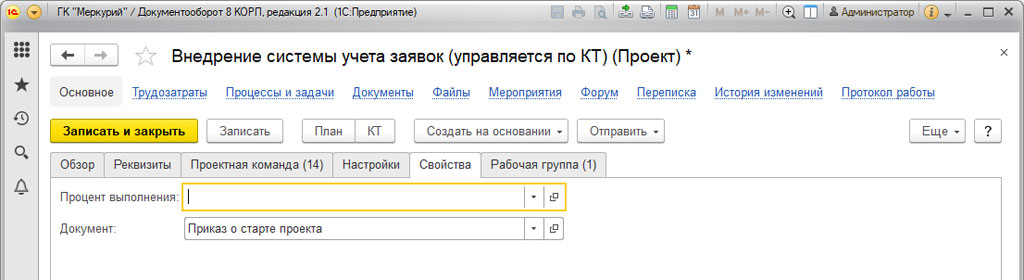
Данные о пользователях, группах, имеющих доступ к проекту, редактирование данных – все это можно сделать, открыв вкладку «Рабочая группа». Если указанная таблица незаполнена, то проект видят все пользователи системы без исключения.
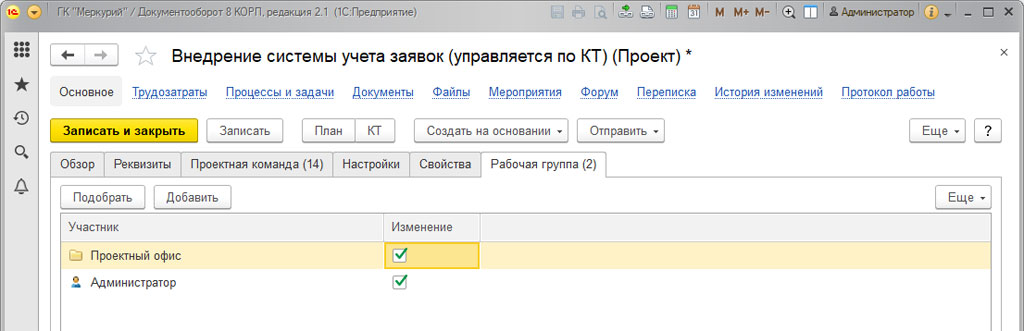
Обратите особое внимание: «Проектная команда» и «Рабочая группа» - это совершенно разные списки! Не все участники проектной команды могут иметь доступ к проекту, также, как и не все пользователи системы, имеющие доступ к проекту, относятся к проектной команде. Служба качества компании проверяет корректное соблюдение всех проектных методик и корпоративных технологий, при этом ее сотрудник участником проектной команды не является.
Ссылки, связывающие все объекты данного проекта, находятся в верхней части окна программы.

- Основное – главное окно карточки проекта;
- Трудозатраты – список всех трудозатрат по проекту;
- Процессы и задачи – все задачи и процессы по проекту;
- Документы – документация, имеющая отношение к проекту. Они также находятся в специальных журналах внутренних, входящих и исходящих документов;
- Файлы – файлы, относящиеся непосредственно к проекту. Просмотреть их можно во вкладке «Все файлы»;
- Мероприятия – встречи, собрания, совещания и прочие мероприятия по проекту, указанные в системе;
- Форум – оперативное общение по проекту в системе;
- Переписка – электронные письма (входящие и исходящие), отправленные или принятые через почту системы;
- История изменений – все версии карточки проектов в ходе ее обновлений и изменений;
- Протокол работы – действия администратора с карточкой проекта.
Остались вопросы? Закажите бесплатную консультацию наших специалистов!